Creating a QR code for a Google Form
- Create a Google Forms
- Copy the form link
- Paste the link in a QR Code Generator
- Create the QR code
- Download and save
Interactive step-by-step tutorial
Online form builders like Google Forms are widely used across industries to gather customer, vendor, or employee feedback and data. Adding a QR code to your Google Form makes it easier to share and access online and offline.
Before we walk through the steps, let’s quickly define what a Google Forms QR code is.

Looking for the best alternative to Google Forms?
Jotform’s full-featured form-building solution is mobile-friendly and has the most integrations in the industry. Use it to collect payments, automate workflows, gather leads, and more.
What is a Google Forms QR code?
There’s a good chance you’ve seen a QR code on a flyer, menu, business card, or TV screen somewhere recently. This machine-readable code (which resembles a pixelated barcode and is read with a smartphone camera) is used to store URLs and other digital information. It also helps connect your offline and online materials, like your printed flyer and your company website.
Most smartphones already have built-in QR code-reading technology, so all users have to do is point their phone’s camera at the QR code, whether it’s online or printed. The option to open the link will then display on the screen, granting the user immediate access to the URL.
A Google Forms QR code is just a QR code for a Google form or survey that’s used to collect more responses than you would if you simply distributed physical or online forms to your existing contacts. Many healthcare practices, for example, use QR codes on their Google Forms registration or vaccination forms to prioritize a safe, contactless customer experience.
Pro Tip
Create QR codes for your Google Forms with our user-friendly QR Code Generator. Customize QR code colors, add your logo, modify the frame, and download high-quality files for seamless sharing on any platform.
How to create a QR code for a Google Forms: A step-by-step guide
Creating a QR code is a simple way to make your form accessible on printed materials, presentations, or even store counters. While Google Forms doesn’t have a built-in QR code feature, you can generate one using third-party tools. Here’s how:
Step 1: Create a Google Forms
Navigate to Google Forms and open a new form. Depending on your needs, you can either start from scratch or choose from one of the many available templates.
Step 2: Copy the form link
In the Send Form pop-up window, click on the link icon (🔗) to generate a shareable link. Then, click Copy to save the link to your clipboard.
Step 3: Paste the link in a QR Code Generator
Go to any reliable QR code generator—such as QR Code Generator or one from the Google Workspace Marketplace—and paste your copied link into the URL field.
Step 4: Create the QR code
Click the Create or Generate button. Most platforms allow you to customize the design, color, and frame of your QR code as well.
Step 5: Download and save
Download the QR code as an image file (usually PNG or SVG). You can now add it to flyers, websites, handouts, or wherever you need.
Alternative ways of using external QR code generators
While Google Forms doesn’t offer a native, or built-in QR code feature, there are plenty of third-party QR code creators available online and within the Google Marketplace as form add-ons or widgets.
Create forms seamlessly in Google Workspace with Form Builder by Jotform. Discover more now!
QRCode Monkey is one such QR code generator. Here’s how to create a QR code for a Google Form with QRCode Monkey:
- Start by opening the Google Form you’d like to create a QR code for.
- Click the link icon to copy your Google Form’s link.
- Next, navigate to QRCode Monkey and paste your form’s copied URL into the Your URL field. Feel free to change the QR code’s colors and design here and insert your logo.
- Once you’re happy with its look, click the green Create QR Code button on the right side of the screen.
- Finally, click the Download PNG button to save your new QR code as a PNG file. You can then print it to display wherever you see fit for users to scan to access your form.
Pro Tip
To maximize your QR code success with Google Forms, customize your process by shortening your form or survey URLs and, if possible, integrating your brand colors into your QR code.
We mentioned earlier that you can also generate a QR code for your Google Form through a third-party add-on in the Google Marketplace (such as QR Code Generator).
Though you now know how to create a QR code for a Google Form — whether with a QR code generator website or third-party add-on — there’s an alternative that’s free from the downsides mentioned above and offers a more streamlined process.
Should I create a static or dynamic Google Forms QR code?
Now that you know a bit more about Google Forms QR codes, let’s explore the difference between two types of these codes: static and dynamic.
Static QR codes are those that can’t be edited once they are created and downloaded. Using this type of QR code can be costly if, for example, you print flyers but the QR code printed on them leads to a broken link. Static codes also can’t be used in online retargeting efforts because they can’t collect tracking data. That said, static QR codes — which are free to make and maintain — are perfect for leading people to your company website, contact details, office Wi-Fi password, and other information that’s unlikely to change.
Due to its versatility, a dynamic Google Forms QR code is better for most Google Forms and surveys. Its URL can be changed post-printing, and it can retarget customers online and capture data about them. Dynamic QR codes are best for organizations that update their information frequently — like website links or restaurant menu items — and want to optimize their marketing campaign efforts.
See also Jotform’s detailed guide about: Google Forms
Create QR codes easily with Jotform
Online form builder Jotform offers a seamless, intuitive way to create a QR code for your forms.
Whether you’re administering a quiz, a patient intake form for your practice, a client information sheet, or an appointment form for your beauty salon, using Jotform is a no-brainer for feature-rich data collection and QR code creation.
To create a QR code with Jotform, all you have to do is
- Navigate to your finished form and select the Publish tab.
- In the Quick Share tab, under the Share Form section, click the QR code option to Download QR code.
- Either click Download to distribute your QR code via hard copy, email, or text or click Copy Code to embed it into your company website, blog, or videos.
That’s it! Best of all, there’s no need to give third-party access to your data or worry about how many QR codes you can generate before reaching a paywall. You’ll only need to upgrade to a paid plan if you need to increase the number of form submissions you need to accommodate.
Finally, if you’re a current Google Forms user, you don’t have to create brand new forms to enjoy some of Jotform’s popular features and capabilities. You can easily migrate your forms over using our import tool.
With Jotform, you’ll have access to our advanced Form Builder, 10,000-plus customizable templates, app integrations (including Google Workspace), and a powerful mobile app that lets you collect data through the QR codes you create for your users.
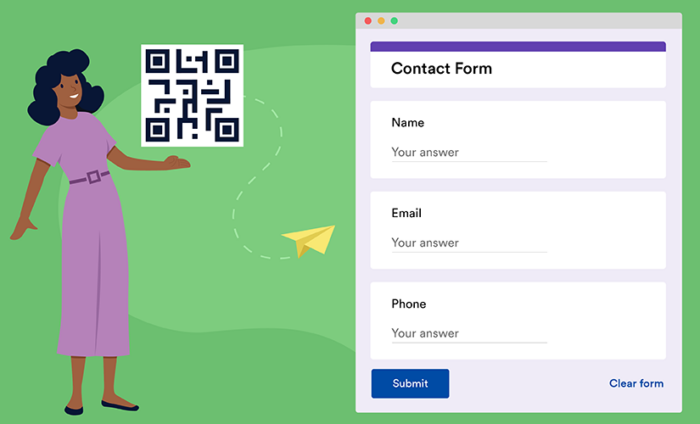
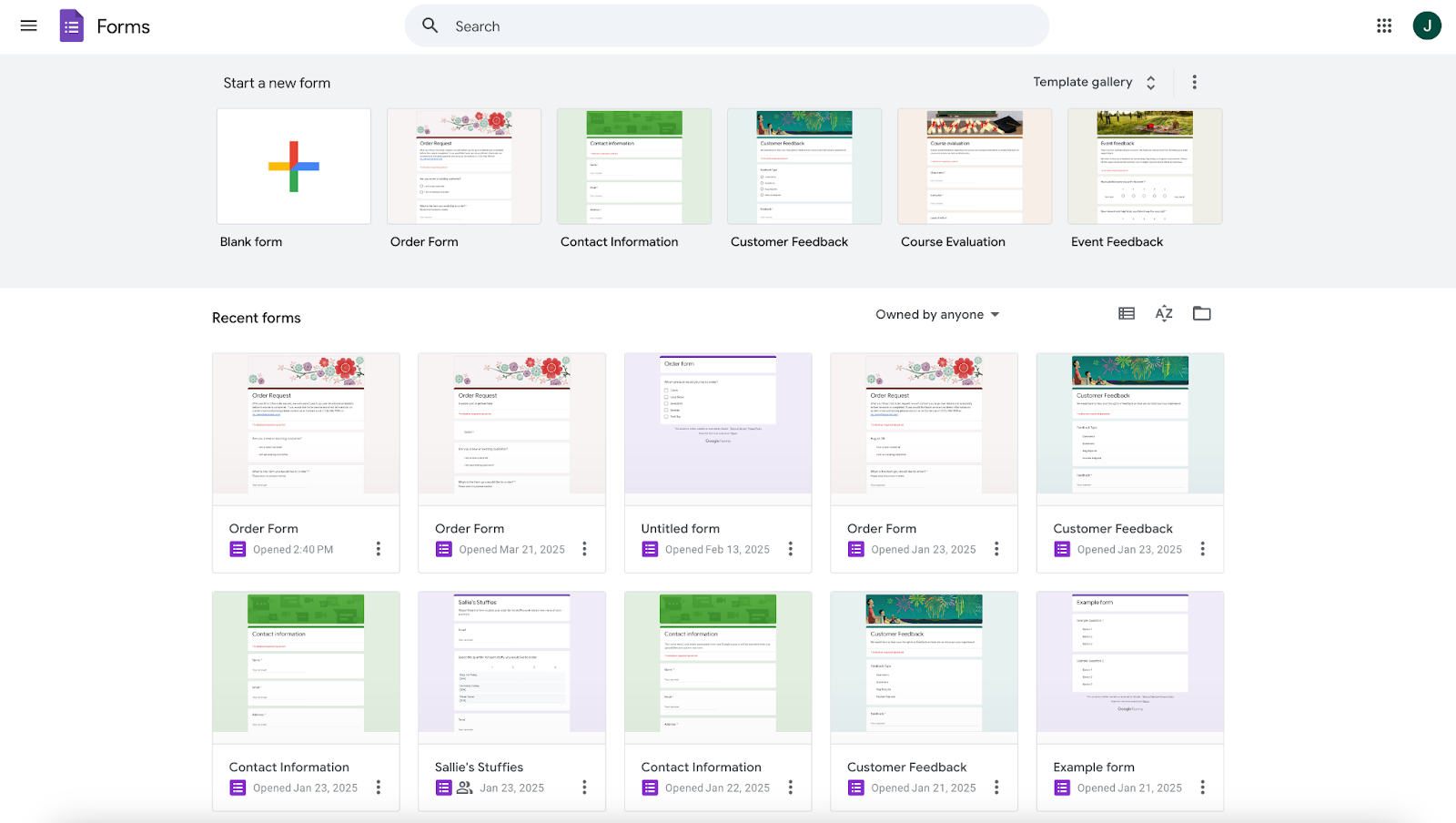
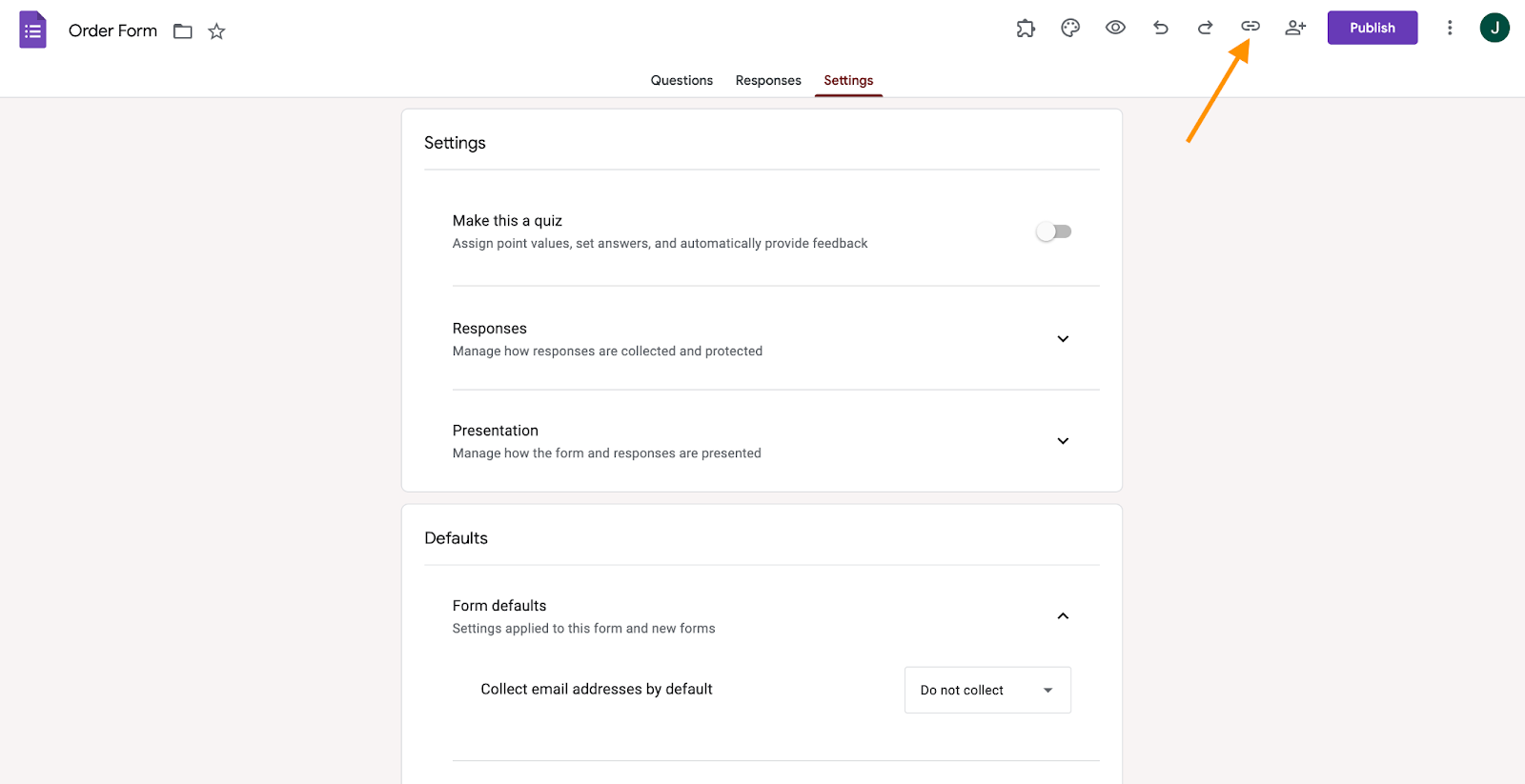
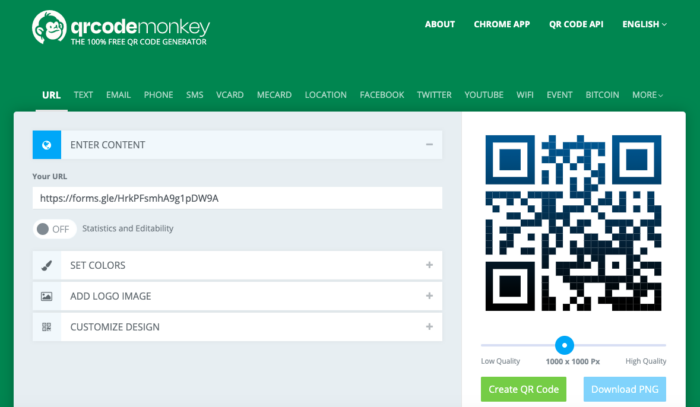
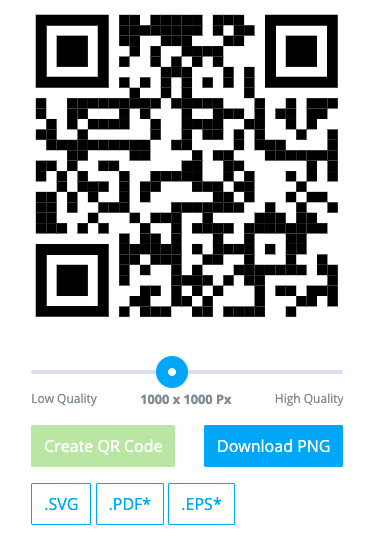
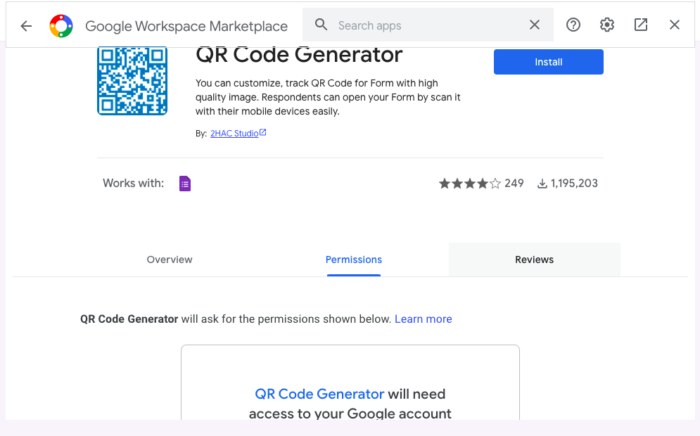
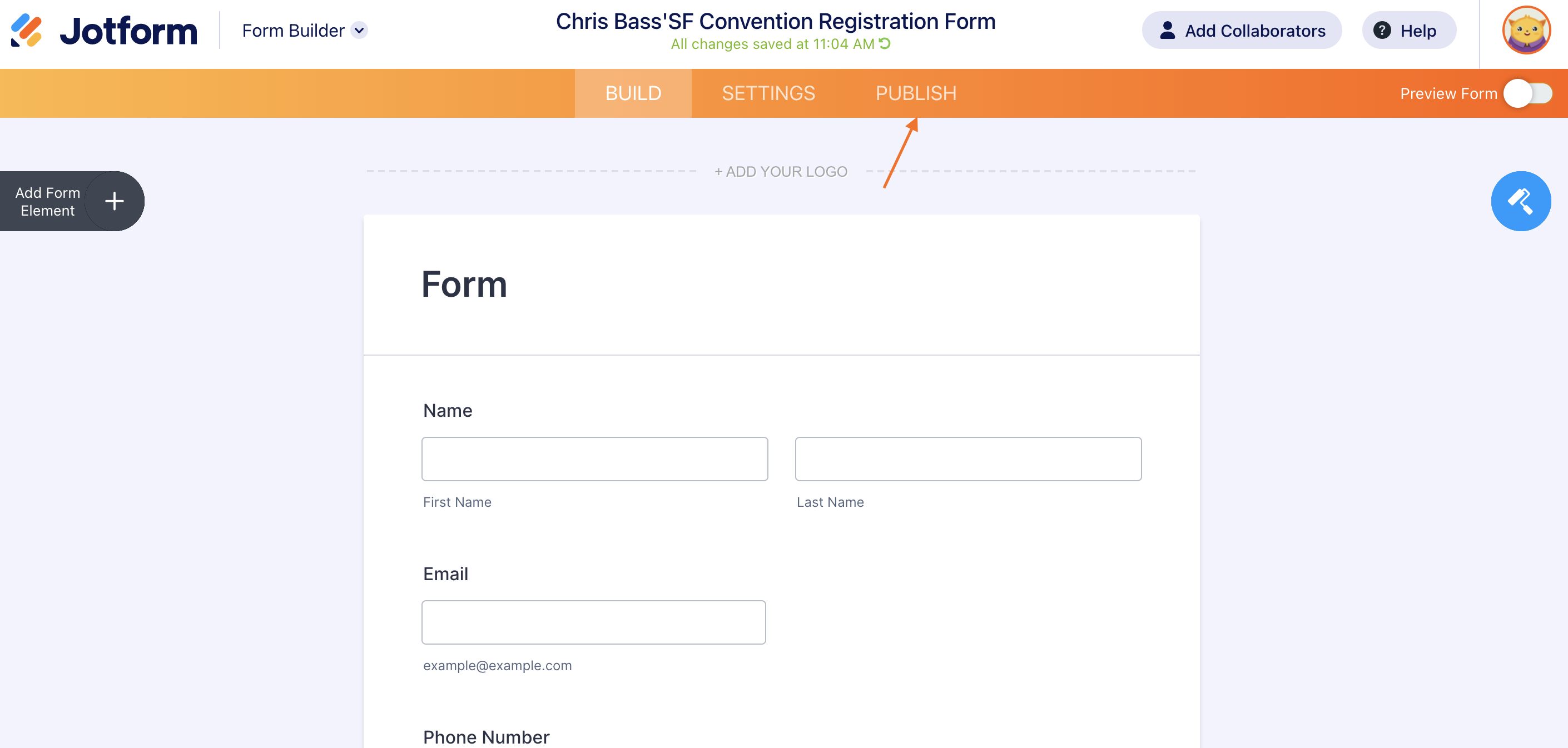
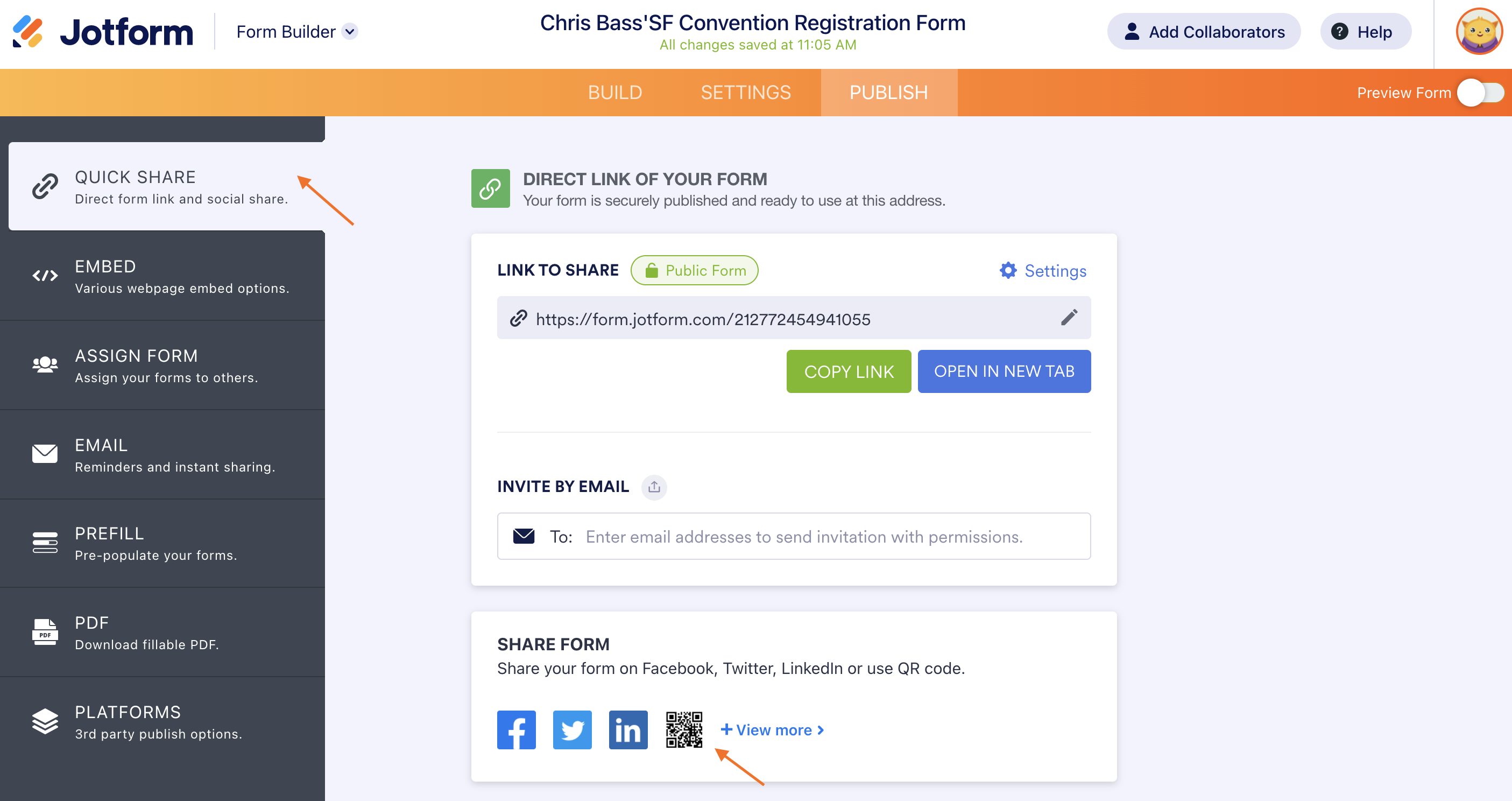
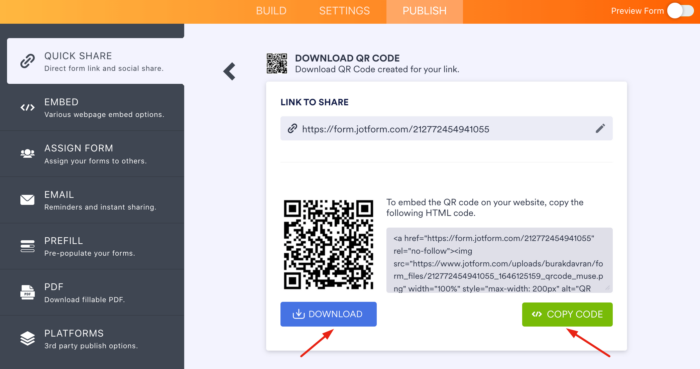
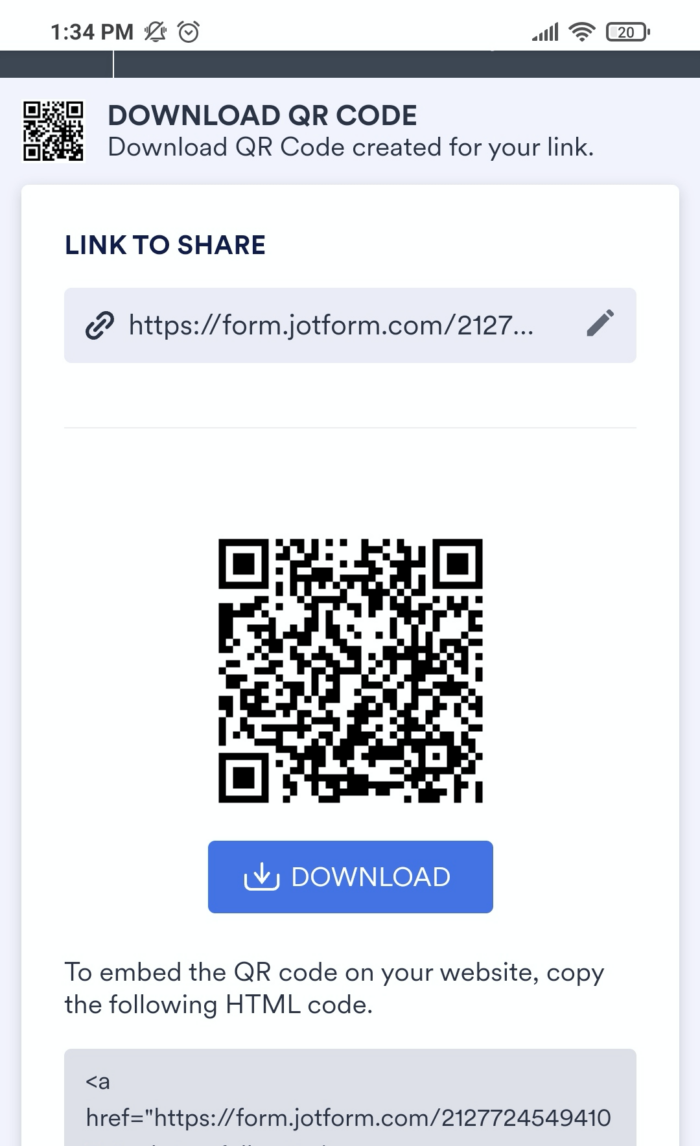

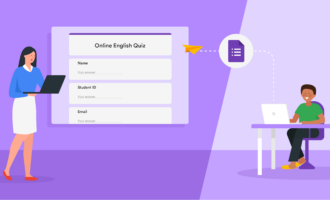




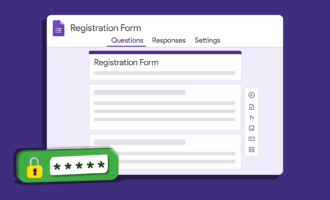

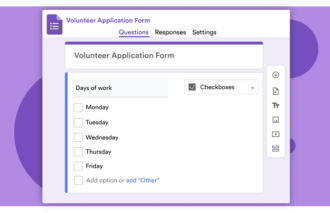

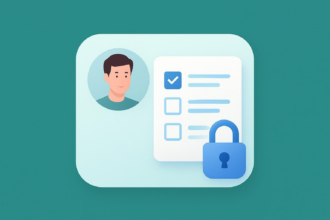

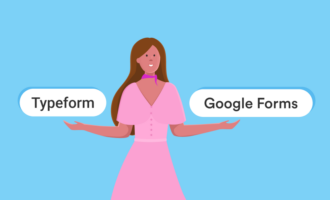
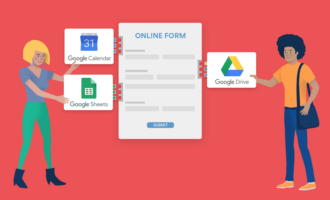


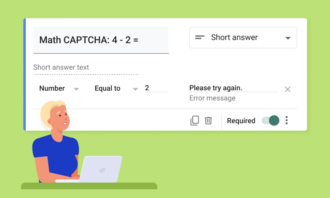









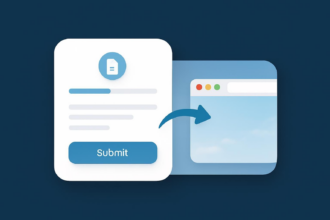
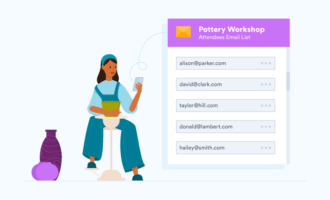
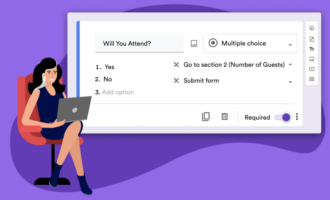
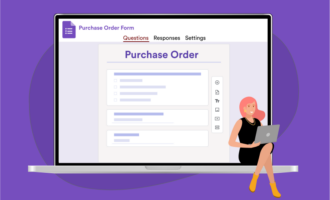






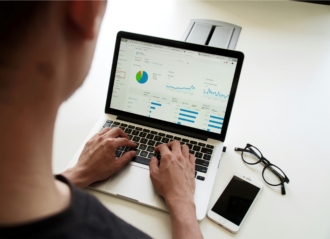
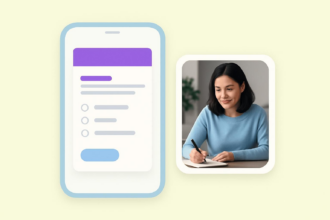

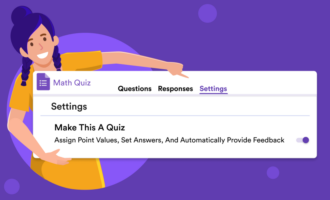


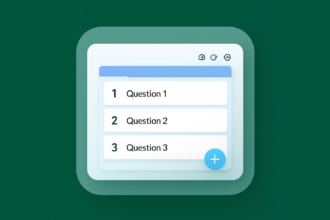


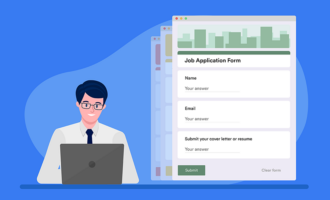

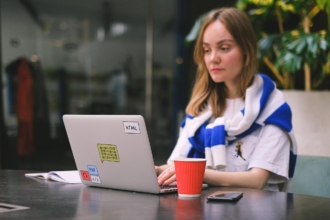
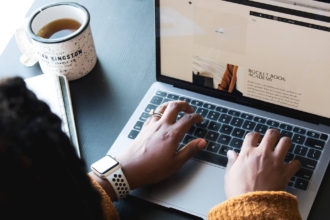


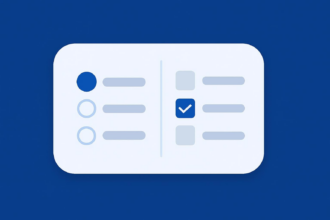
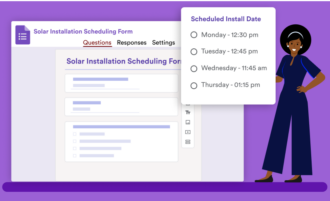
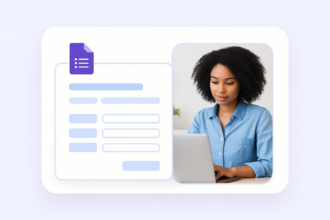


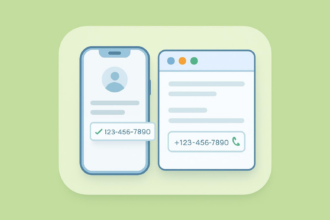

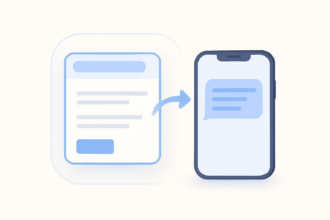

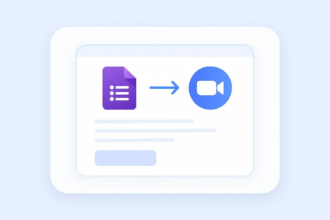
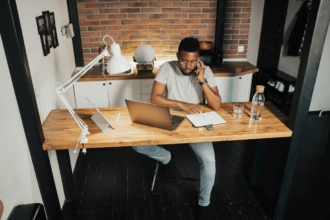






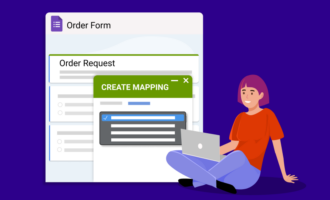
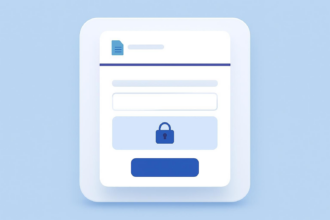
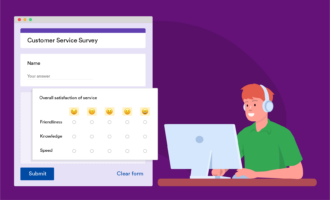


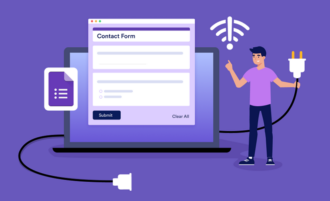


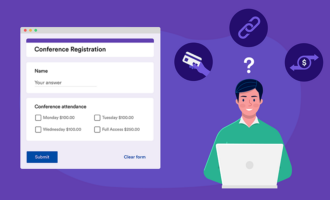

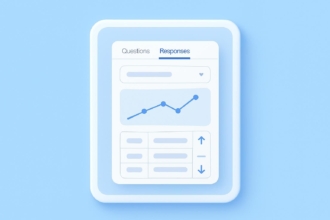


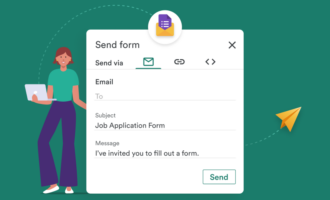






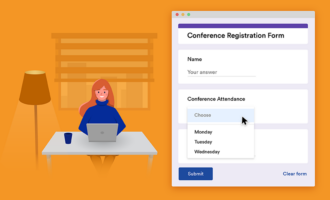

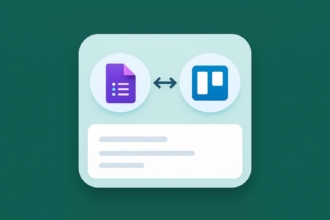
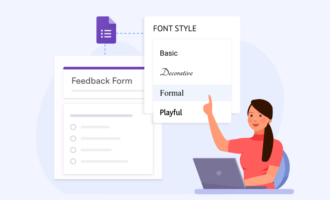


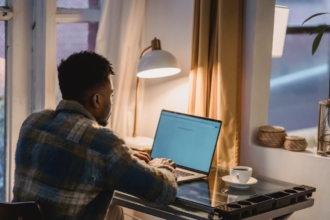

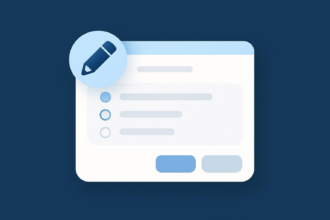
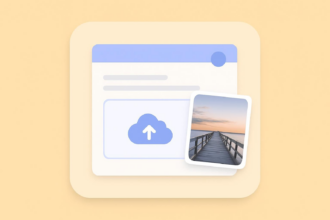
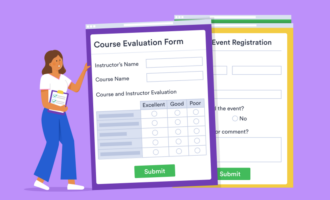
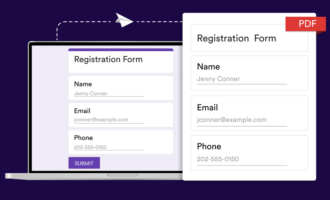
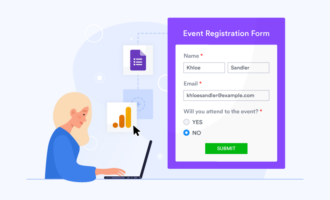
Send Comment:
1 Comments:
More than a year ago
Thank you