Creating an assessment using Google Forms
- Log in to Google Forms
- Open a new form
- Click Settings at the top of the form
- Turn on the Make this a quiz setting
Digitizing your classroom processes — like your student assessments — can save you time and help you keep your data organized. Platforms like Google Forms make these processes easier and are really helpful in the classroom, especially when it comes to creating custom student assessments.

Looking for the best alternative to Google Forms?
Jotform’s full-featured form-building solution is mobile-friendly and has the most integrations in the industry. Use it to collect payments, automate workflows, gather leads, and more.
How Google Forms can be useful in the classroom
Google Forms is a powerful tool for gathering information, and it has many potential applications in the classroom setting, including creating quizzes and surveys. It’s also helpful for making customized forms to help you gather and assess data so you can continuously review and improve your lessons.
Google Forms is particularly valuable when it comes to conducting student assessments. It efficiently collects responses and data, making it easy for you to organize and review that information. Plus, since you can create many different types of forms with the platform, you can use it to administer a wide variety of assessments.
Surveys and polls
With Google Forms, it’s easy to create surveys and polls to get student feedback on everything from how they’re feeling about a certain subject to whether they’re prepared for an upcoming major assignment.
Evaluations
Google Forms can be helpful when you need to create both teacher evaluations and student self-evaluations. You can also use the platform to create a grading rubric to use when reviewing assignments.
Progress reports
With Google Forms, students can maintain their own progress logs and reports. You can access those submitted reports at any time to monitor your students’ progress on individual and group assignments, their understanding of certain subjects, and more.
Quizzes
Create brief quizzes and assessments to frequently check in with students on their understanding of the material you’re teaching. You can add multiple-choice, open-ended, fill-in-the blank, and other question types. Since you can customize an assessment to your specific needs, they’re particularly valuable when evaluating student progress.
How to create an assessment using Google Forms
You can create an assessment using Google Forms in a few easy steps.
- Log in to Google Forms.
- Open a new form.
- Click Settings at the top of the form.
- Turn on the Make this a quiz setting.
You can also skip these four steps by using this link to create a new quiz.
You can now customize the blank quiz by adding questions. Google Forms supports many question types, including short answer, paragraph, multiple choice, checkbox, dropdown, and file upload questions. You can create an answer key for questions with specific answers, such as multiple choice and checkbox questions.
Pro Tip
Check out How to make an answer key in Google Forms to learn more about the quiz features offered by Google Forms.
Google Forms also offers plenty of appearance customization options. You can select custom text, add photos and videos, add quiz sections, and more.
Once you’ve created your quiz, preview it to make sure it’s complete and correct. You can share it by sending an email to your students, embedding it into your website with an HTML code snippet, posting it on social media, or sharing a custom link.
How to conduct an assessment with Jotform
Jotform is an excellent Google Forms alternative that can also help you create your own custom assessments for your classroom.
With Jotform, it’s easy to create a student assessment. You can choose from one of the existing assessment templates, such as the student performance evaluation form, student progress report, or classroom based assessment form. Jotform also has more than 1,900 education templates, including math quizzes, multiple-choice tests, online quizzes, and more.
All of these templates are fully customizable, but you can also easily create your own assessment from scratch using Jotform’s drag-and-drop form builder. Plus, Jotform’s free online survey maker enables you to create engaging online surveys. You can customize the surveys with your school logo and colors, allow students to save the survey part way through and return to it later, and even include a progress bar so students know how close they are to completing the survey.
Jotform’s free online quiz maker is also ideal when creating assessments. You can use the quiz maker to create interactive, multiple-choice quizzes. When you create an answer key, the platform can even automatically grade answers. Ready-made templates save you time in creating your quiz, and you can embed the completed quiz into your website so students can easily access it.
Once you’ve created your assessments, you can easily collect all of the responses using Jotform Tables. The table associated with your form will auto-populate with form responses as students submit them, making it easy to organize and store data. There’s no coding needed.
You can also use Jotform Report Builder to collect assessment results and convert those results into beautiful reports. The reports make it easy to analyze student achievements and progress, and you can share them via link, website embed, or PDF download — an ideal feature for your teacher portfolio and reporting responsibilities.
How to make assessments easier
While Google Forms offers a simple way to create assessments, Jotform offers a whole suite of tools that can help you not only create assessments but also organize and analyze responses. Jotform is an invaluable tool for your classroom.
Photo by Yan Krukau



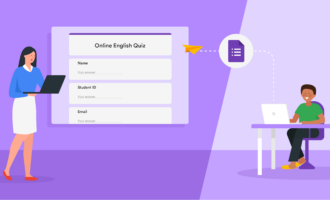

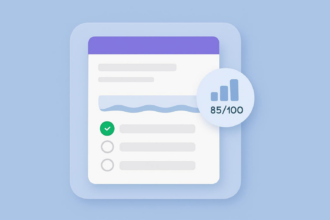





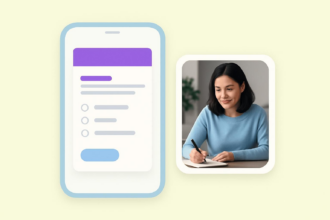



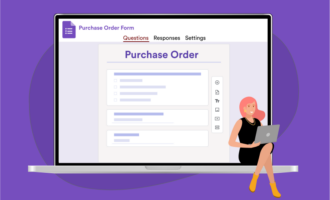

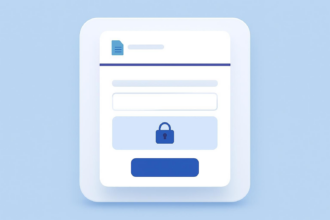

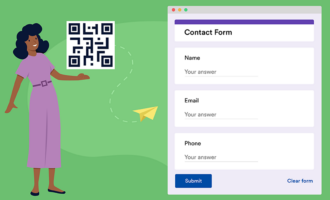






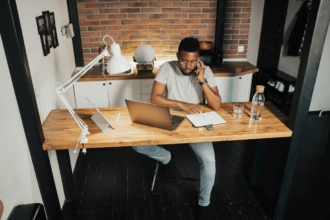



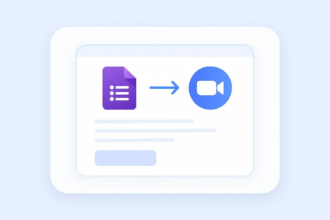

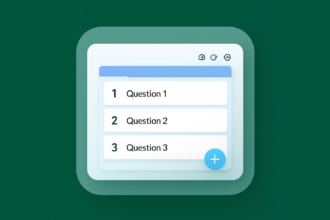
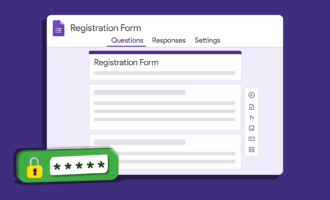





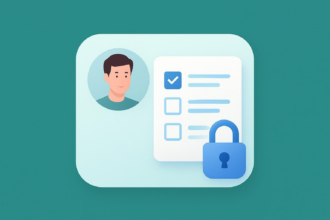



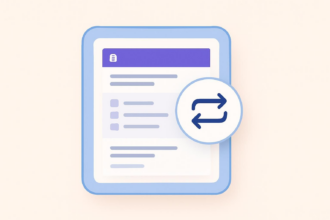



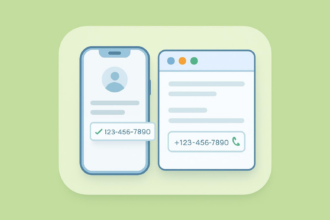

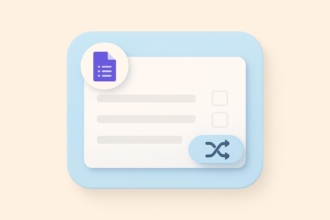

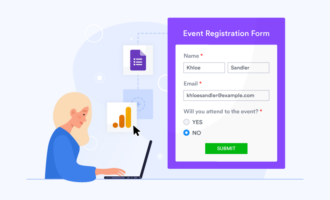

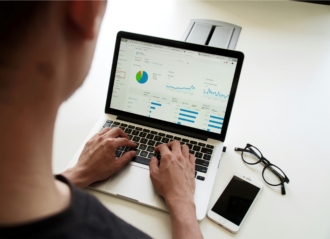
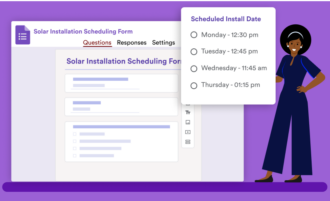
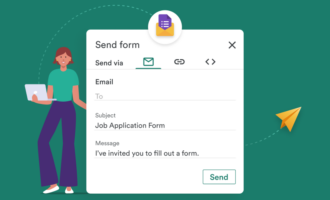
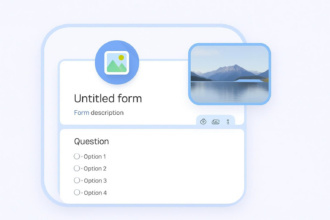


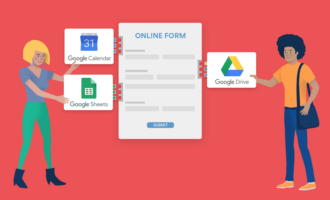

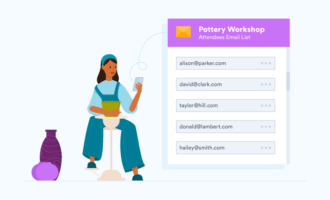



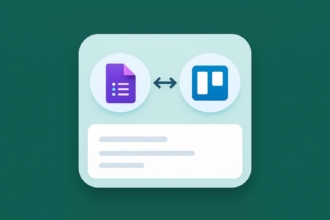
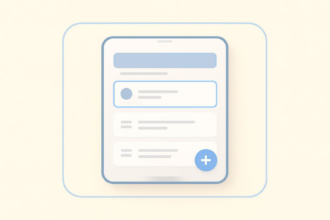

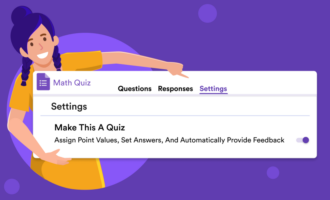


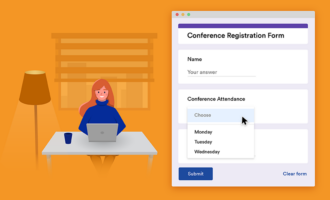










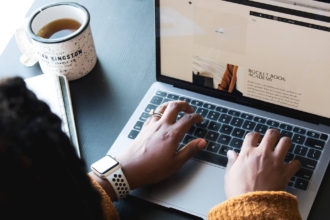
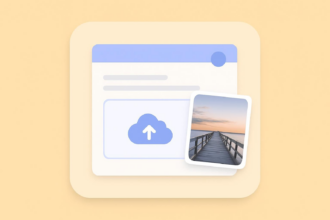
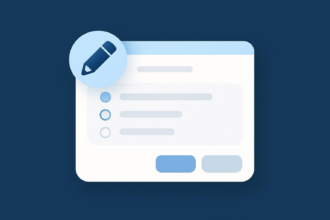
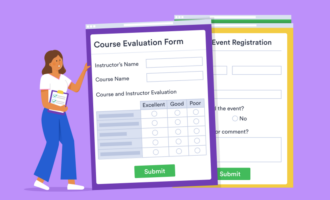

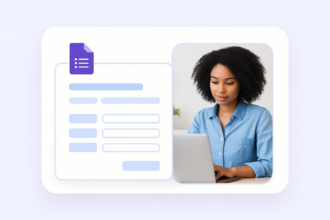


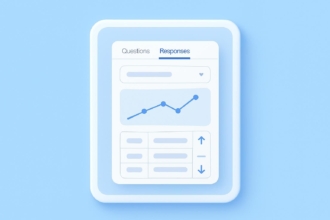

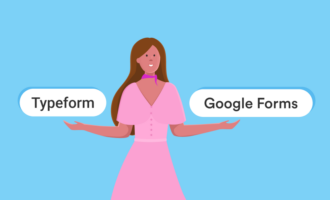
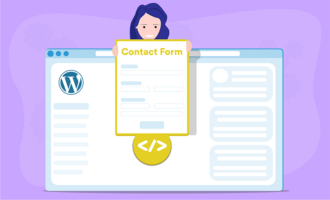
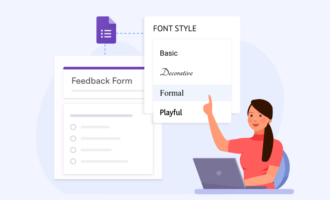
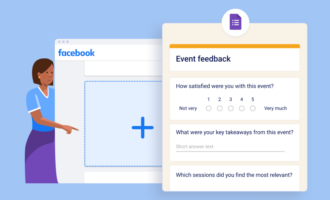

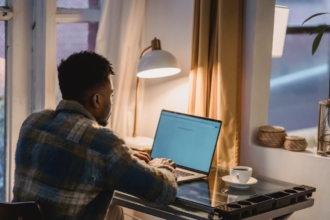
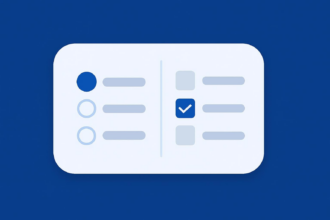



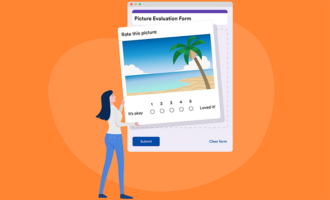
Send Comment: