Les étapes pour créer une grille de cases à cocher dans Google Forms
- Créez un nouveau formulaire dans Google Forms
- Cliquez sur l’icône du signe plus (+) à côté de Question
- Ajoutez votre question dans le champ Question
- Cliquez sur le menu déroulant à droite du champ de question
- Sélectionnez Grille de cases à cocher
- Modifiez le tableau selon vos besoins
- Activez l’option Exiger une réponse par ligne
- Cliquez sur l’icône représentant un œil en haut de la page
- Vérifiez votre formulaire
- Envoyez votre formulaire aux destinataires pour qu’ils le remplissent
Tutoriel interactif étape par étape
Que vous réalisiez votre toute première enquête ou la énième, vous savez qu’il existe une multitude de façons de formuler des questions et de recueillir des réponses. Parmi elles figure la grille de cases à cocher, un format qui permet aux répondants de sélectionner plusieurs options parmi un ensemble de critères définis.
La plupart des outils de création de formulaires en ligne proposent l’option des grilles de cases à cocher, mais leur mise en place n’est pas toujours simple ni intuitive. Par exemple, ajouter une grille de ce type dans Google Forms peut s’avérer déroutant. Cet article vous guide pas à pas pour y parvenir.
Mais avant cela, voyons plus en détail ce qu’est une grille de cases à cocher et à quoi elle sert.

Vous cherchez la meilleure alternative à Google Forms ?
La solution complète de création de formulaires de Jotform est conviviale sur mobile et dispose du plus grand nombre d’intégrations de l’industrie. Utilisez-la pour collecter des paiements, automatiser des flux de travail, recueillir des prospects, et plus encore.
Comment fonctionnent les grilles de cases à cocher ?
Dans une enquête ou un sondage, une grille de cases à cocher est un format de réponse qui présente plusieurs choix sous forme de tableau clair et structuré, et particulièrement utile pour formuler des questions complexes ou des réponses multiples.
Grâce à l’organisation en lignes et en colonnes, toutes les options sont affichées en un coup d’œil, ce qui permet aux répondants de comparer facilement les choix proposés. Contrairement aux boutons radio, les cases à cocher permettent de sélectionner plusieurs réponses simultanément.
Ce type de grille facilite la collecte de données structurées, lisibles et simples à analyser.
Voici quelques exemples de questions pour lesquelles les grilles de cases à cocher sont les plus efficaces :
- Échelle de Likert ou questions d’évaluation (par exemple, « Veuillez indiquer votre degré d’accord avec les affirmations suivantes. »)
- Comparaisons de fonctionnalités et d’attributs (par exemple, « Parmi ces fonctionnalités, lesquelles sont importantes pour ces produits ? »)
- Questions de planification (par exemple, « Veuillez cocher toutes les dates et heures auxquelles vous êtes disponible. »)
- Questions de filtrage ou de segmentation de données (par exemple, « Parmi les canaux marketing suivants, lequel avez-vous utilisé au cours des années répertoriées ? »)
Comment utiliser les grilles de cases à cocher dans Google Forms ?
Maintenant que nous en savons plus sur les grilles de cases à cocher, voyons comment les créer dans Google Forms.
- Depuis la page d’accueil de Google Forms, commencez par créer un formulaire vierge, ou sélectionnez un des modèles de la galerie.
- Pour ajouter une nouvelle question, cliquez sur l’icône du signe plus situé en haut du menu vertical sur le côté droit de la page.
- Remplissez le champ de la question avec ce que vous souhaitez demander.
- Cliquez sur le menu déroulant à droite de la zone Question.
- Sélectionnez Grille de cases à cocher dans le menu déroulant.
- Cela créera une grille de cases à cocher que vous pourrez personnaliser. Ajoutez des lignes et des colonnes selon vos besoins et entrez les informations souhaitées. Cet exemple montre une grille de cases à cocher utilisée pour planifier des horaires.
- Si nécessaire, activez l’option Exiger une réponse par ligne pour éviter que les répondants n’omettent une réponse par inadvertance.
- Ensuite, prévisualisez le formulaire pour voir à quoi il ressemblera pour les répondants en cliquant sur l’icône d’œil dans le menu en haut de la page.
- Vérifiez que votre formulaire contient tout ce dont il a besoin.
- Une fois le formulaire modifié à votre convenance, vous pouvez l’envoyer aux destinataires pour qu’ils le remplissent. Cliquez sur le bouton Envoyer, situé en haut à droite de la page, et choisissez comment partager votre formulaire.
Comment mélanger l’ordre des lignes dans Google Forms ?
Dans certaines situations, vous souhaiterez peut-être modifier aléatoirement l’ordre des lignes de votre grille de cases à cocher afin d’éviter les biais de placement dans les réponses. Par exemple, certains utilisateurs peuvent être plus enclins à cliquer sur les réponses de la première ou de la dernière ligne.
Google Forms dispose d’une fonction de lecture aléatoire. Dans la grille de cases à cocher, cliquez sur l’icône à trois points en bas à droite et sélectionnez Trier les lignes en mode aléatoire. Le formulaire affichera alors les lignes dans un ordre différent selon les utilisateurs.
Grille de cases à cocher Google Forms vs Grille à choix multiples : différences
Une grille à choix multiples est un autre type de question sous forme de tableau. Contrairement à une grille de cases à cocher, elle permet aux utilisateurs de sélectionner une seule option par ligne, tandis qu’une grille de cases à cocher permet aux utilisateurs de sélectionner plusieurs options par ligne.
Si vous souhaitez que les utilisateurs puissent sélectionner toutes les réponses qui s’appliquent à eux, utilisez une grille de cases à cocher. Si vous souhaitez qu’ils ne sélectionnent qu’une seule réponse par ligne, optez pour une grille à choix multiples.
Voici un résumé des principales différences entre les grilles de cases à cocher et les grilles à choix multiples.
| Grille à choix multiples | Grille de cases à cocher |
|---|---|
| Permet une sélection par ligne | Permet plusieurs sélections par ligne |
| Si activé, permet une sélection par tableau | Permet plusieurs sélections dans l’ensemble du tableau |
| Utile pour les questions d’évaluation/échelle numérique | Utile pour les rendez-vous/la planification |
Quelle solution alternative performante à Google Forms pour créer une grille de cases à cocher ?
Google Forms n’est pas le seul créateur de formulaires en ligne disponible. Jotform, par exemple, permet aux utilisateurs de créer et de personnaliser un large éventail d’enquêtes, de questionnaires, de candidatures et autres formulaires grâce à une interface pratique fonctionnant par glisser-déposer, offrant des fonctionnalités de personnalisation avancées sans aucun besoin de codage.
La plateforme Jotform propose plus de 10 000 modèles de formulaires personnalisables (et ce nombre ne cesse de croître) pour répondre à tous les besoins, ce qui en fait une solution polyvalente pour la collecte de données, le traitement des paiements et l’automatisation des flux de travail.
L’interface intuitive et conviviale de Jotform en fait une alternative idéale à Google Workspace, qui permet une personnalisation plus poussée.
Avec la fonctionnalité de tableau de saisie de Jotform, créer une grille de cases à cocher s’avère extrêmement facile. Voici comment procéder :
- Connectez-vous à Jotform et sélectionnez Créer un formulaire sur votre page d’accueil.
- Dans le Générateur de formulaires, cliquez sur l’option Ajouter un élément sur le côté gauche de l’écran.
- Faites défiler vers le bas jusqu’à la section Éléments de l’enquête et cliquez sur Tableau de saisie. Un tableau de saisie sera alors ajouté à votre formulaire.
- Pour convertir le tableau de saisie en grille de cases à cocher, cliquez sur l’icône Propriétés en forme de roue dentée à droite du champ. Un menu s’ouvrira sur le côté droit de l’écran. Sélectionnez l’onglet Champs, puis sous Valeur d’entrée, cliquez sur l’option Case à cocher. Le tableau sera alors converti en grille de cases à cocher.
- Personnalisez facilement le tableau de saisie dans le menu Propriétés du tableau de saisie, que vous pouvez ouvrir à tout moment en cliquant sur l’icône de roue dentée à droite du champ de formulaire. L’onglet Champs vous permet d’ajouter, de supprimer et de modifier des colonnes et des lignes.
- Une fois votre formulaire est terminé, activez l’option Prévisualiser le formulaire en haut à droite de l’écran du Générateur de formulaires pour voir à quoi ressemblera le formulaire final pour les destinataires.
Voyez-le en action 👇
Les grilles de cases à cocher sont l’un des meilleurs moyens de collecter des données détaillées et très structurées à partir de vos enquêtes et sondages. Elles constituent une partie essentielle de nombreuses campagnes de marketing, de satisfaction client et d’expérience utilisateur.
Il existe de nombreux générateurs de formulaires en ligne qui vous permettent de créer des grilles de cases à cocher performantes, mais tous n’offrent pas le niveau de praticité et de personnalisation de Jotform. Si créer une grille de cases à cocher dans Google Forms ne vous convient pas, essayez plutôt Jotform.
FAQ
Comment puis-je voir afficher les réponses aux questions de ma grille de cases à cocher ?
Dans votre formulaire Google, cliquez sur l’onglet Réponses pour afficher les soumissions. Vous pouvez consulter les résultats ici ou les exporter vers Google Sheets si vous souhaitez les consulter sous forme de tableau. Cliquez sur Lier à Google Sheets, puis choisissez de créer une nouvelle feuille de calcul Google ou d’envoyer les données vers une feuille de calcul existante.
Est-il possible de collecter des réponses ouvertes à l’aide d’une grille de cases à cocher dans Google Forms ?
La grille de cases à cocher est un format de question fermée, vous ne pouvez donc pas collecter de réponses ouvertes. Si vous souhaitez obtenir plus de détails sur un sujet spécifique, vous pouvez ajouter une question ouverte distincte à votre formulaire demandant des informations complémentaires aux utilisateurs.
Comment puis-je limiter la sélection des cases à cocher dans Google Forms ?
Si vous souhaitez que les utilisateurs ne sélectionnent qu’une seule option dans une colonne, ouvrez le menu dans le coin inférieur droit de la zone de question et cliquez sur Limiter à une réponse par colonne.
Pour quels types de questions peut-on utiliser les grilles de cases à cocher ?
Les grilles de cases à cocher sont idéales pour toute question fermée qui propose plusieurs options pour plusieurs critères, par exemple si vous voulez connaître à la fois les dates et les heures où les répondants sont disponibles, ou si vous souhaitez comparer la façon dont les utilisateurs évaluent plusieurs produits sur la même échelle d’évaluation.
Photo par Anna Shvets


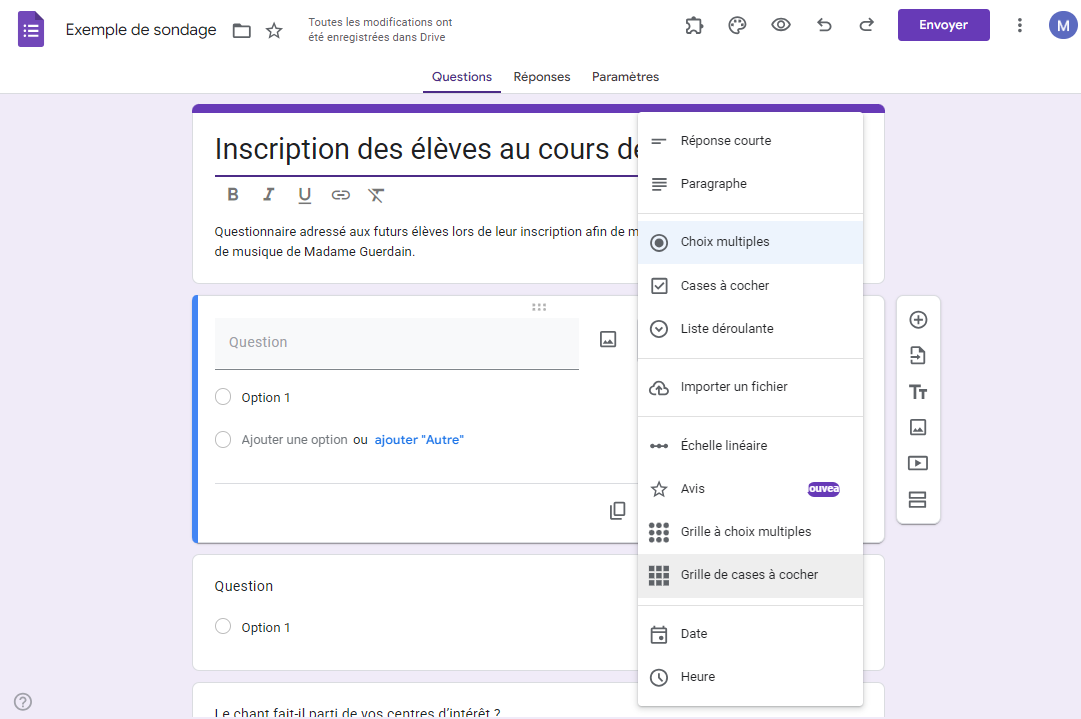
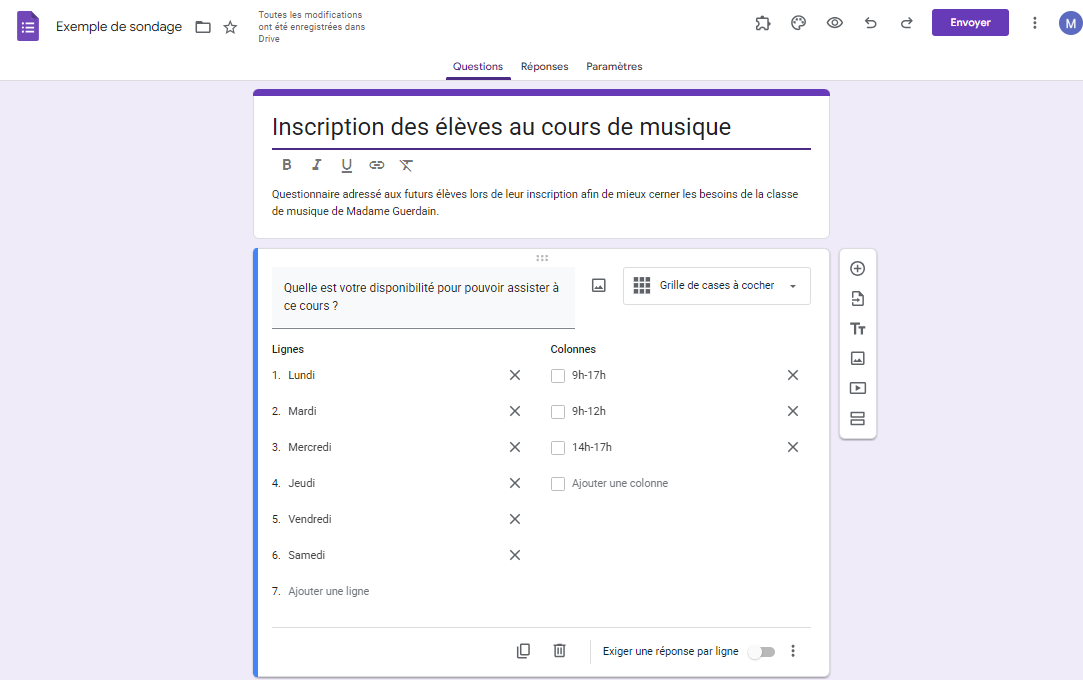
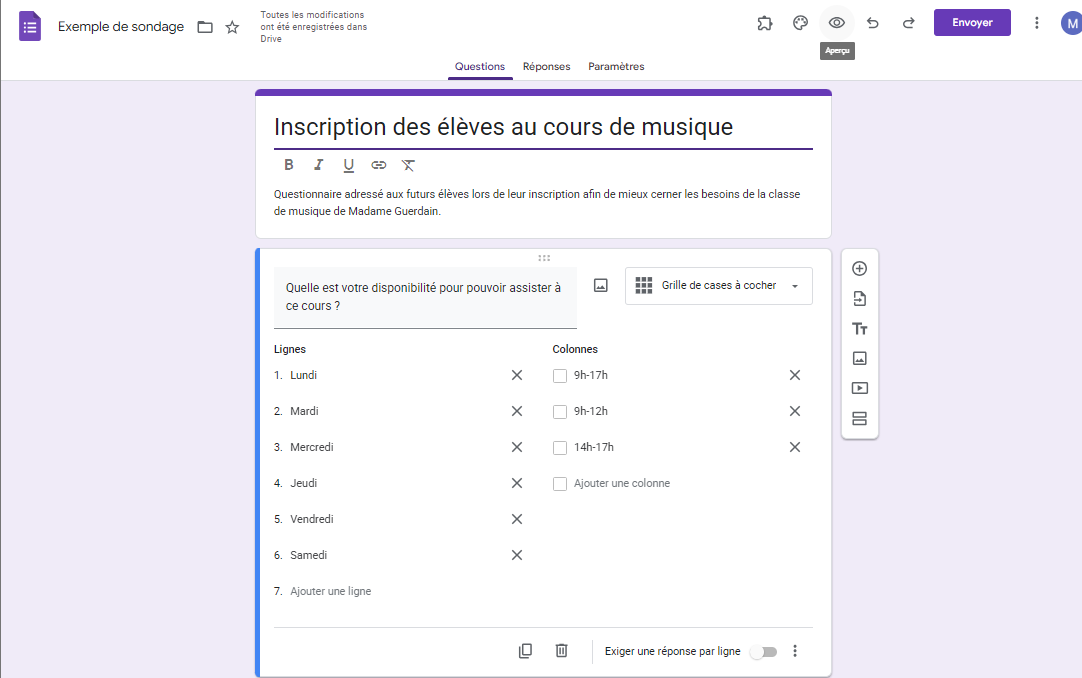
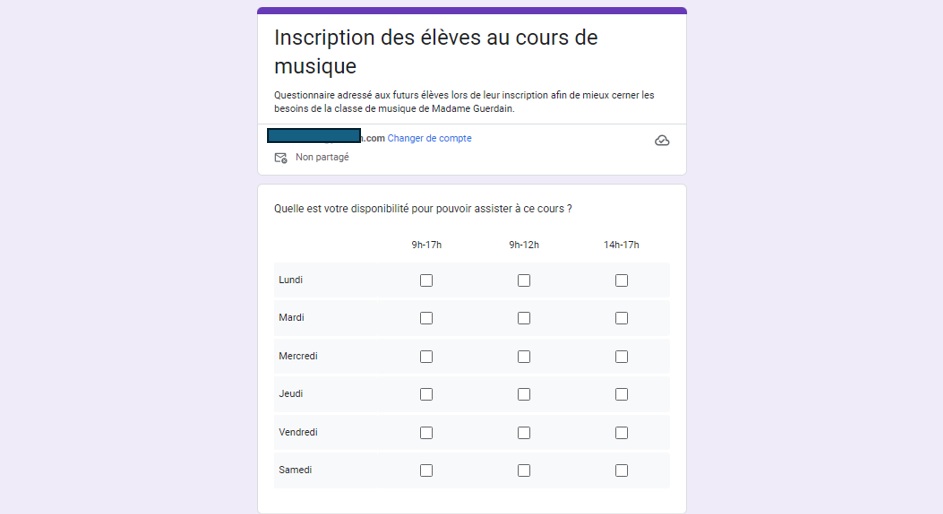






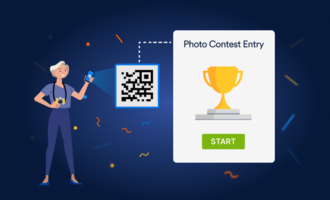




Envoyer un commentaire: