Si necesita hacer pruebas para sus estudiantes, probablemente ya sepa que Google Forms es una manera genial de hacer eso. Muchas de las personas ya tienen una cuenta de google, así que es fácil empezar. Y, como la mayoría de las herramientas básicas de Google, es gratuito.
Encima de eso, Google tiene unas cuantas funcionalidades especiales para hacer que calificar las pruebas sean más fáciles.
Este artículo le mostrará todo lo que necesita saber para crear una prueba en Google Forms, así como uno o dos trucos que tal vez no los haya encontrado por su cuenta.
Tip profesional
¿Quiere la mejor alternativa a Google Forms? Pruebe el Creador de formularios de Jotform ahora.
Crear la prueba
Empezar es fácil. Primero, vaya a forms.google.com. Debajo de empezar un formulario nuevo, pulse el botón con el signo + para abrir un formulario en blanco.
Ahora debería poder ver un formulario nuevo en blanco y sin título. Primero, asegúrese de que Google Forms sepa que este es una prueba y no un formulario genérico.
Pulse la pestaña Configuración, luego cambie el botón de Convertir en cuestionario a la posición de activado.
A continuación, habilite la opción de Recopilar las direcciones de correo electrónico y configure su prueba a Limitar a 1 respuesta. Habilitar esas dos ajustes reducirá la posibilidad de hacer trampa.
Desde la pestaña de Configuración, puede habilitar la calificación automática para enseñarle a sus estudiantes el puntaje inmediatamente. O puede desactivar esa opción si, por ejemplo, está calificando en una curva.
La sección de Configuración también da otras opciones para poder determinar lo que puede ver la persona encuestada — como el puntaje de valor de cada pregunta. Nuevamente, puede deshabilitar cualquiera de estos si piensa que no son relevantes.
Ahora que ha configurado su prueba, pulse nuevamente la pestaña de Preguntas. Verá un campo de Formulario sin título con un campo de recolección de correos electrónicos. Pulse sobre el título del formulario e ingrese el nombre de la prueba.
También puede añadir una descripción de la prueba bajo el título. El campo de correo electrónico es para que los estudiantes puedan llenarlo.
Agregar preguntas
Empiece la prueba preguntando por el nombre del estudiante. El correo electrónico podría ser suficiente para poder identificarlos, pero podría evitarse el dolor de cabeza de tener que hacer referencia cruzada de todos los nombres y correos electrónicos. Añada una nueva pregunta al pulsar el símbolo de + dentro de un círculo en el menú lateral.
Ahora utilice el menú desplegable en la nueva pregunta para cambiar el tipo de pregunta a respuesta corta, luego cambie el texto de la pregunta a Primer nombre. Asegúrese de configurar este campo a Requerido.
Para añadir un campo para el apellido del estudiante, el método más fácil es duplicar el campo de Primer nombre. (Si pulsa nuevamente el botón de agregar, tendrá que repetir los mismos pasos porque Google Forms vuelve a un formato de selección múltiple para nuevas preguntas.)
Puede duplicar la pregunta al pulsar en el ícono abajo de cada pregunta.
Todo en la nueva pregunta debería ser exactamente lo mismo. Todo lo que tiene que cambiar es el texto de la pregunta de Primer nombre a Apellido.
Ahora puede empezar a añadir las preguntas de la prueba. Debe encontrarse ya una pregunta de selección múltiple en su formulario. Si no es así, pulse el botón Agregar pregunta y escoger Selección múltiple del menú desplegable. Luego ingresar la pregunta.
A continuación, pulse la Opción 1 e ingrese la selección para su primera respuesta. Cuando haya terminado, pulse ingresar para añadir otra respuesta.
Puede incluso añadir otra imagen al pulsar el ícono de la fotografía a la derecha del campo de respuesta. Para el siguiente ejemplo, las imágenes son de la pestaña Google Image Search.
Cuando haya terminado de añadir las opciones de respuestas, puede arreglarlas al arrastrar y soltarlas utilizando el ícono de seis puntos a la izquierda. Puede remover preguntas y/o sus imágenes al pulsar los íconos X. También puede arreglar manualmente las preguntas utilizando el ícono de seis puntos en la parte superior de la caja de preguntas.
Tal vez quiera utilizar la funcionalidad de Orden de opciones aleatoria como otra manera de prevenir que hagan trampa.
Cuando haya configurado su pregunta, puede duplicarla o pulsar Agregar pregunta para agregar una nueva.
Ponderar y calificar
Ahora, enseñemosle a Google Forms cuál respuesta es la correcta y cómo calificar la prueba. Empiece al pulsar el enlace de Clave de respuestas abajo de la pregunta.
Desde aquí, puede configurar la respuesta correcta y asignar un puntaje de valor a cada pregunta. Puede darle a las preguntas más difíciles más peso al hacerlas valer más puntos.
El botón de Agregar comentarios a la respuesta abajo le permite interactuar con los estudiantes a medida que realizan la prueba. Puede añadir diferentes reacciones para respuestas correctas e incorrectas. Por ejemplo, puede darles ánimos para las respuestas correctas y un enlace a más información o un video para las incorrectas para reforzar la lección.
Después que haya añadido todas las respuestas a sus preguntas, puede revisar su prueba para asegurarse que todo se mira bien al pulsar el ícono de ojo en la esquina superior derecha. Puede también hacer la prueba usted mismo para darle datos de ejemplos.
Cuando haya terminado de llenar su prueba en la pestaña de vista previa, pulse para ir de nuevo a la pestaña del constructor de formularios. Ahora seleccione la pestaña de Respuestas en la parte superior del formulario.
Existen tres subpestañas en la pestaña Respuestas. La pestaña de Resumen le dará un análisis de los resultados generales de la prueba.
La pestaña de Pregunta le mostrará cómo los estudiantes respondieron cada pregunta. Le ayudará a ver cual, si es que hubo alguno, de los temas en los cuales sus estudiantes tuvieron más dificultades. La pestaña de Individual le permitirá profundizar para ver cómo hizo cada estudiante.
En la esquina superior derecha de la página, hay un ícono de hoja de cálculo verde junto al ícono de tres puntos. Ese botón le permitirá exportar todos sus datos hacia una hoja de cálculo de Google Sheets. Puede utilizar la hoja de cálculo para calcular una curva de calificación utilizando los datos de su prueba o administrar de otra manera sus datos.
Considerar otras opciones
Cómo se puede ver, Google Form ofrece muchas herramientas poderosas para ayudarle a crear y gestionar las pruebas. Pero no puede hacer todo. Así que si se encuentra buscando funcionalidades que no ofrece, podría inspeccionar Jotform.
Jotform puede hacer todo lo que Google Forms puede hacer con la misma facilidad. Pero Jotform tiene más opciones, incluyendo las opciones de llenar en el blanco y los campos numéricos para las opciones de respuesta, para mencionar unas cuantas.
Es fácil empezar en Jotform. Solamente utilice nuestro creador de pruebas o personalice una plantilla de pruebas existente.

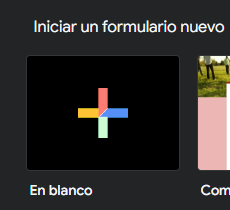
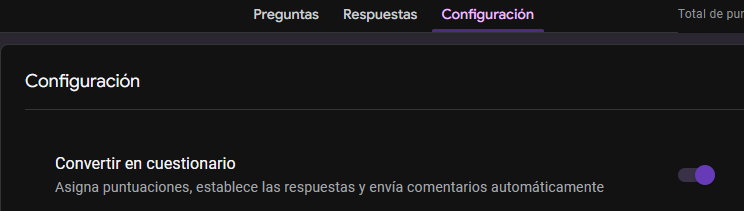
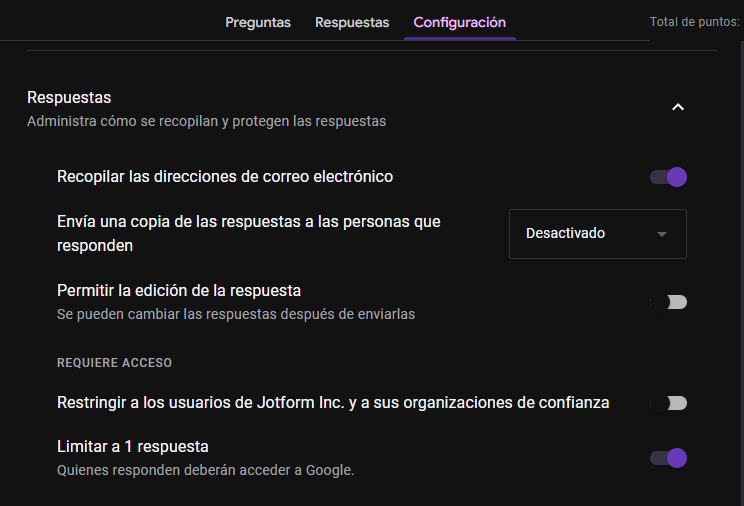
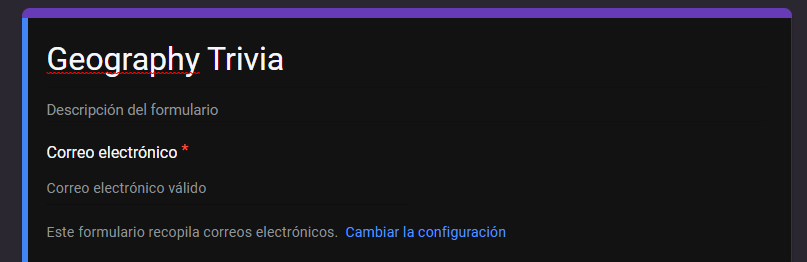
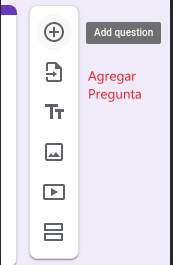
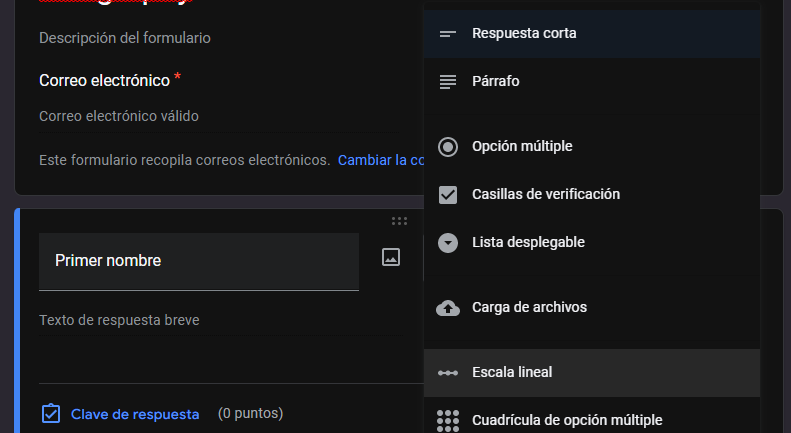


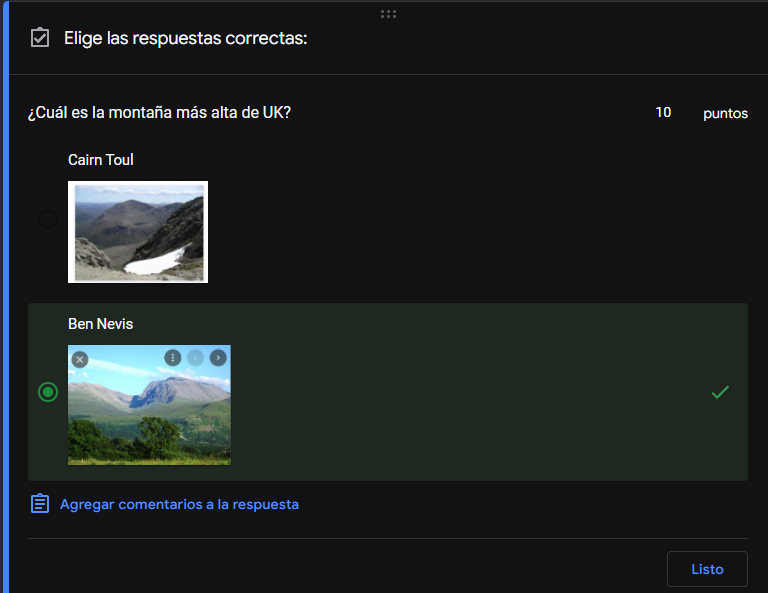
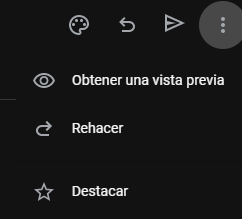
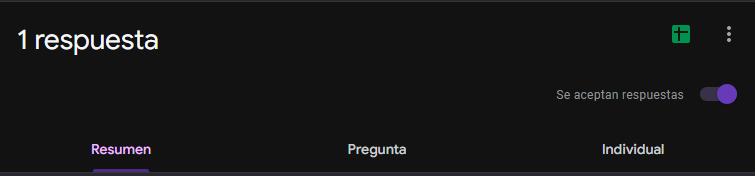

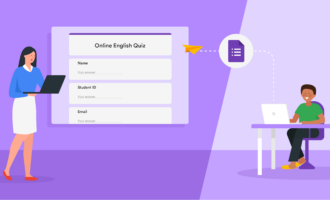
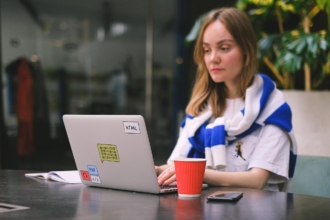
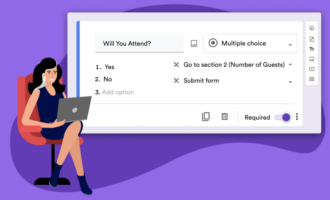
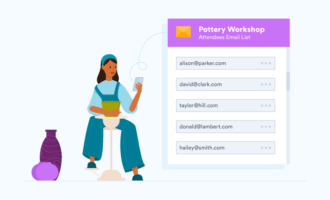

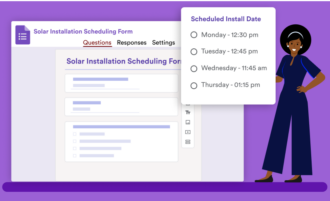

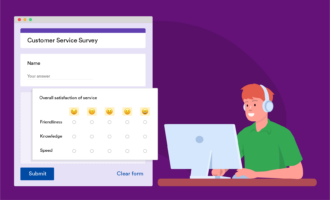

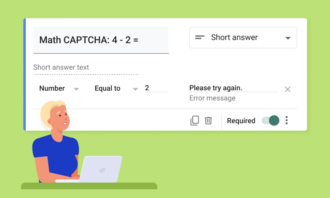
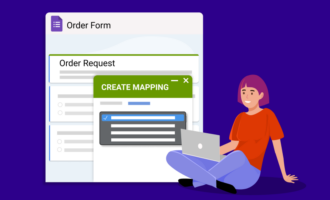
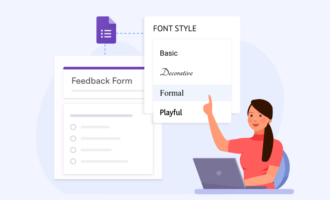
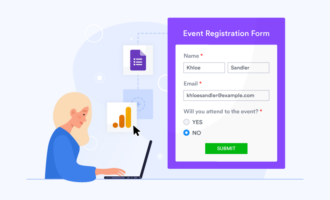
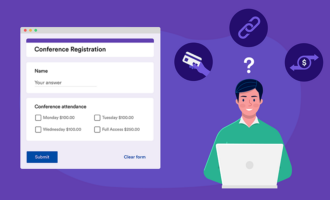

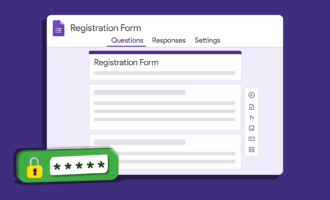
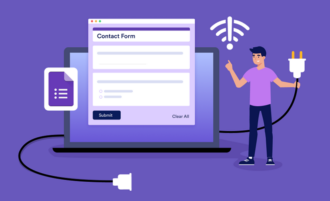
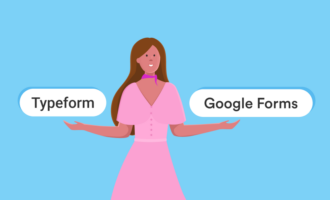
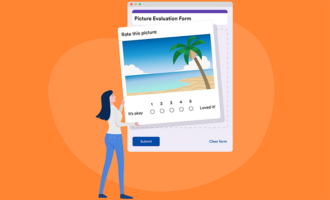


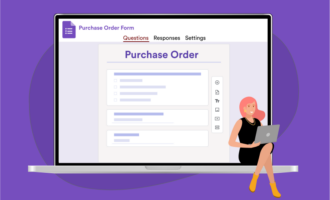
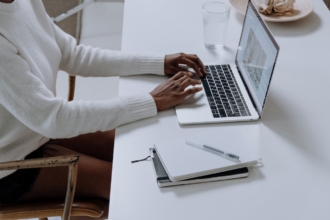

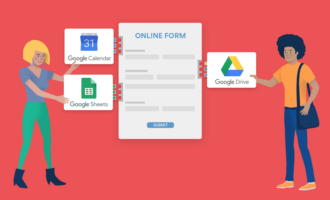
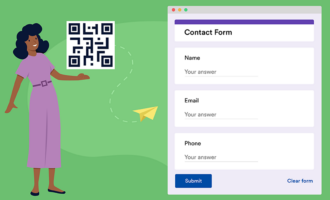
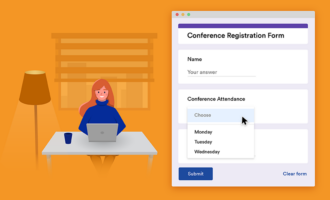

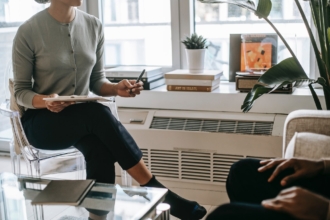
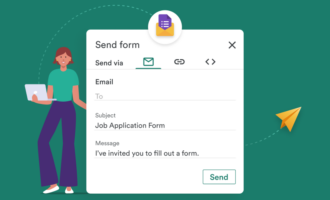

Enviar Comentario: