Sie brauchen ein Formular? Mit Google Forms können Sie eines in wenigen Minuten erstellen.
Aber was, wenn Sie Berechnungen mit den Werten aus Ihren Formularübermittlungen durchführen möchten? Vielleicht möchten Sie Quiz-Ergebnisse berechnen. Oder vielleicht möchten Sie Ihren Kunden einen Gesamtpreis für die Artikel anzeigen, die sie kaufen möchten.
Leider bietet Google Forms keine berechneten Felder als integrierte Funktion. Aber Sie müssen das Tool nicht gleich verwerfen. In diesem Beitrag zeigen wir Ihnen einige gute Umgehungsmöglichkeiten, wobei wir mit dem größten Ass beginnen: dem flexibleren und leistungsfähigeren Google Sheets.
Profi-Tipp
Testen Sie die intuitiven Formularberechnungsfunktionen von Jotform und entdecken Sie, was uns zur besten Google Forms Alternative macht.
Erstellen eines einfachen Online-Shops mit Google Forms
Diese Lösung kann einige technische Kenntnisse erfordern, je nachdem, wie detailliert Sie Ihr Formular gestalten möchten. Aber die Einrichtung eines einfachen Online-Shops ist mit diesen Schritten nicht allzu schwierig.
Zugriff auf Formulardaten
Google Forms war ursprünglich ein Add-on für Google Sheets. Es ist seit Jahren ein eigenständiges Produkt, aber es funktioniert immer noch gut mit Sheets.
So erstellen Sie einen Spreadsheet aus Ihrem Formular
- Klicken Sie auf Antworten in der Registerleiste über Ihrem Formular
- Klicken Sie oben rechts auf das Symbol Mit Google Tabellen verknüpfen, das wie ein Spreadsheet aussieht
- Wählen Sie Neue Tabelle erstellen und benennen Sie es nach Ihren Wünschen
- Klicken Sie auf Erstellen
Diese Schritte öffnen eine neue Browser-Registerkarte mit Ihrem neu erstellten Spreadsheet. Sobald Sie Ihr Spreadsheet haben, können Sie auf die übliche Weise Berechnungen mit Ihren Daten durchführen. Wenn Sie z.B. Daten aus einem Verkaufsformular summieren möchten, fügen Sie zunächst eine Spalte für die Gesamtsumme der Verkäufe ein.
Ihre Formel würde etwa so aussehen:
Nachdem Sie Ihre Formel zur Berechnung der Summe eingegeben haben, klicken Sie auf das Häkchen, um die verbleibenden Zeilen des Formulars automatisch auszufüllen.
Jetzt wissen Sie, wie viel Sie verlangen müssen, aber der Kunde weiß immer noch nicht, was er zu zahlen hat oder wie er Sie bezahlen kann.
Zuerst: Summen per E-Mail an Benutzer senden
Dieser Schritt ist etwas knifflig und wir gehen hier nur auf die Grundlagen ein, aber er sollte Ihnen dennoch weiterhelfen. Sie können ein Automatisierungstool wie Zapier verwenden, um automatisch eine E-Mail mit einer berechneten Summe zu senden, wenn jemand ein Formular abschickt. Ihr Zap (ein Arbeitsfluss, der zwei Apps miteinander verbindet) besteht aus zwei Teilen – einem Auslöser und einer Aktion. Dies sind die Schritte zur Erstellung eines Auslösers:
- Erstellen Sie einen neuen Zap in Zapier
- Wählen Sie Google Sheets als Ihre Trigger-Software
- Wählen Sie Neue Tabellenkalkulationszeile als Trigger-Ereignis
- Klicken Sie auf Fortfahren
- Verbinden Sie Ihr Google-Konto mit Zapier, dann fahren Sie fort
- Wählen Sie die Tabellenkalkulation und das Arbeitsblatt aus, von dem Sie Daten abrufen möchten und fahren Sie fort
- Testen Sie Ihren Trigger und fahren Sie mit der Aktion fort
Füllen Sie nun den Abschnitt Aktion wie folgt aus:
- Verwenden Sie Google Mail für die Aktions-App und E-Mail senden für die Aktion, dann fahren Sie fort
- Verbinden Sie Ihr Gmail-Konto.
Im nächsten Abschnitt können Sie die automatisch generierte E-Mail anpassen.
- Klicken Sie auf das Feld An und wählen Sie die Spalte mit der E-Mail-Adresse des Benutzers aus Ihrer Tabelle aus. Damit dies funktioniert, muss Ihr Formular ein Feld für die Erfassung von E-Mail-Adressen enthalten.
- Wählen Sie Ihre E-Mail-Adresse aus dem Dropdown-Menü im Feld Von
- Füllen Sie den Betreff der E-Mail aus und fügen Sie einen beliebigen Text für den Textkörper der E-Mail hinzu
Wenn Sie den Text der E-Mail ausfüllen, können Sie alle Daten aus der neuen Spreadsheetzeile hinzufügen. Sie können die Gesamtsumme in Ihre E-Mail einfügen, indem Sie diese Spalte auswählen. (Möglicherweise müssen Sie auf Alle Optionen anzeigen klicken, um sie zu sehen.)
Wenn die E-Mail versendet wird, sieht Ihr Kunde nur die Zahl. Sie können also etwas hinzufügen wie „Ihre Gesamtsumme beträgt $ {1. gesamt: 78}”, wobei die Klammern die Markierung für den Betrag in der Spalte “gesamt” darstellen. Aber Ihr Kunde sieht nur „Ihre Gesamtsumme beträgt $78″.
Wenn Sie Ihrer E-Mail einen Link zu PayPal, Cash App oder Venmo hinzufügen, können Ihre Kunden Sie direkt von dort aus bezahlen.
Beenden Sie den E-Mail-Formular-Schritt und testen Sie Ihren Zap. Wenn alles korrekt aussieht, schalten Sie Ihren Zap ein.
Es ist eine Menge Arbeit – und es gibt viele Möglichkeiten für Fehler. Da muss es doch eine bessere Lösung geben, oder?
Die nächste Lösung: Verwendung eines Add-Ons
Es gibt nicht viele Add-ons, die Ihnen die Möglichkeit bieten, Felder zu berechnen. Aber es gibt eines: Formfacade.
Formfacade erstellt eine zusätzliche visuelle Ebene mit mehr Anpassungsoptionen, die über Ihrem Google-Formular liegt. Ihre Besucher sehen nur Formfacade und nicht Google Forms selbst.
Formfacade bietet Ihnen ein paar zusätzliche Funktionen wie Berechnungen. Aber abgesehen von den zusätzlichen Funktionen und dem anderen Erscheinungsbild werden Ihre Formulare immer noch von Google Forms unterstützt.
Hier erfahren Sie, wie Sie mit Google Forms beginnen können:
- Installieren Sie Formfacade vom Google Workspace
- Öffnen Sie das Formular, dem Sie Berechnungen hinzufügen möchten
- Fügen Sie ein Kurzantwort-Feld zu Ihrem Formular hinzu und nennen Sie es „Gesamtsumme“.
Nun, da alles mit Forms eingerichtet ist, ist es an der Zeit, Formfacade zu konfigurieren:
- Wählen Sie das Add-on Formfacade aus dem Add-on-Menü in der oberen rechten Ecke Ihres Formulars.
- Klicken Sie auf Dieses Formular anpassen. Möglicherweise müssen Sie sich vor dem nächsten Schritt für eine Test- oder Premium-Mitgliedschaft anmelden.
- Klicken Sie auf Fortfahren. Daraufhin wird eine neue Registerkarte geöffnet.
- Klicken Sie auf der Registerkarte Formfacade auf das Zahnradsymbol neben dem Feld “Gesamt”.
- Wechseln Sie im Einstellungsmenü für das Feld auf die Registerkarte Antwort.
- Setzen Sie das Dropdown-Menü Erscheinungsbild auf Schreibgeschützt.
- Verwenden Sie dann das Feld Berechnen, um Ihre Berechnung hinzuzufügen. (Verwenden Sie * zum Multiplizieren und / zum Dividieren.)
- Vergessen Sie nicht, auf Speichern zu klicken.
Diese Option funktioniert gut und war auf jeden Fall einfacher als die Verwendung von Zapier. Die Ergebnisse sind für Ihre Besucher sofort sichtbar.
Das Problem ist, dass wir die Möglichkeiten von Formfacade und Google Forms schon fast ausgeschöpft haben. Berechnungen sind eine der wenigen Funktionen, die Formfacade zu Google Forms hinzufügt.
Sie müssen immer noch mit den anderen Unzulänglichkeiten von Google Forms zurechtkommen. Zum Beispiel können Sie immer noch keine Zahlungen akzeptieren. Es muss eine bessere Möglichkeit geben.
Die beste Lösung: Gehen Sie neue Wege
Sie kennen das Sprichwort „Denken Sie über den Tellerrand hinaus”. In diesem Fall ist Google Forms der Tellerrand. Es ist eine so weit verbreitete Lösung, dass die Leute versuchen, sie für alle Zwecke zu nutzen. Aber es war nie dafür gedacht, die meisten Anwendungsfälle zu erfüllen.
Formfacade ist gut. Aber Sie müssen dann für eine App bezahlen, die nur das Aussehen von Google Forms verändert und nicht viel Anderes.
Wenn Sie ein Tool wollen, das Sie nicht jedes Mal im Stich lässt, wenn Sie versuchen, etwas zu tun, das nur ein bisschen anspruchsvoller ist, probieren Sie Jotform aus. Es ist einfacher, als Sie vielleicht denken.
Der Einstieg in Jotform ist ganz einfach. Wie Google Forms lässt sich Jotform nahtlos in Google Sheets integrieren, oder Sie können Jotform Tables verwenden, um Ihre Formulardaten zu verfolgen. Es ist genauso einfach, Formulare zu erstellen wie mit Google Forms, und Jotform bietet eine großzügige, voll funktionsfähige kostenlose Stufe.
Aber was ist mit Formularberechnungen? Jotform bietet Ihnen Hunderte von Formular-Widgets, mit denen Sie alle Anforderungen an Formulare erfüllen können, einschließlich eines Widgets für Berechnungen.
Wenn Sie ein Quiz auswerten möchten, kann Jotform das auch tun. Wenn Sie einen einfachen Shop erstellen möchten, bietet es eine Vielzahl von Zahlungsintegrationen. Jotform ist das All-in-one-Tool für alle, die über den Tellerrand hinausblicken.
Sehen Sie sich den ausführlichen Google Forms Guide von Jotform an.

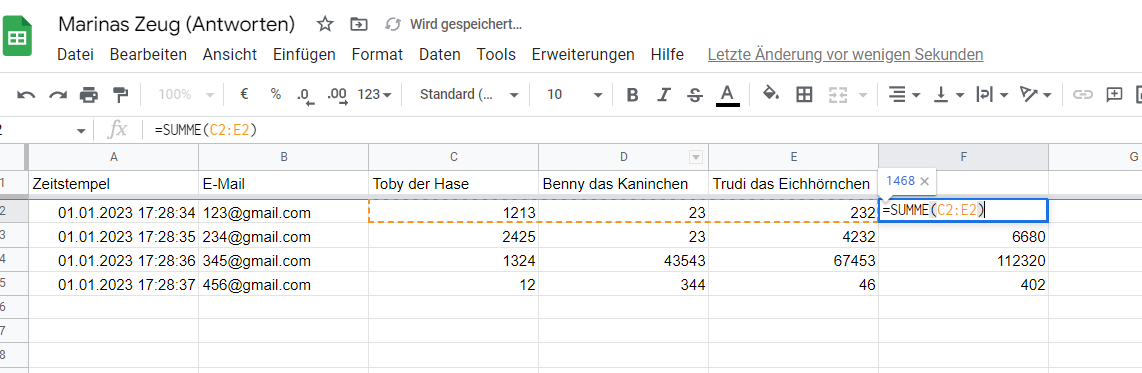
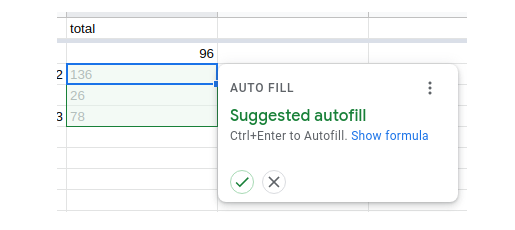


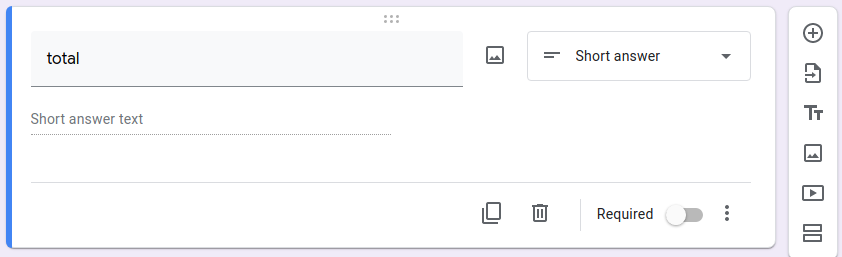
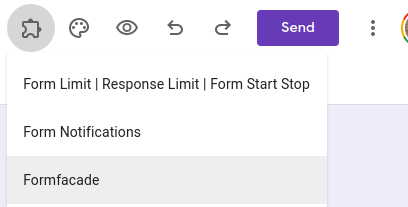
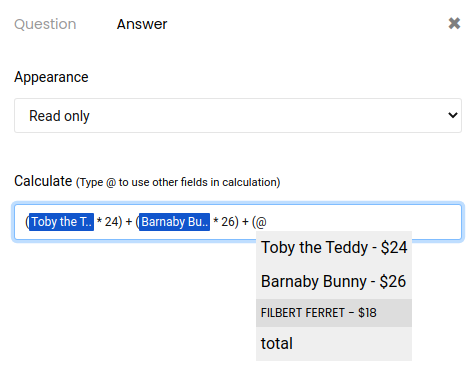
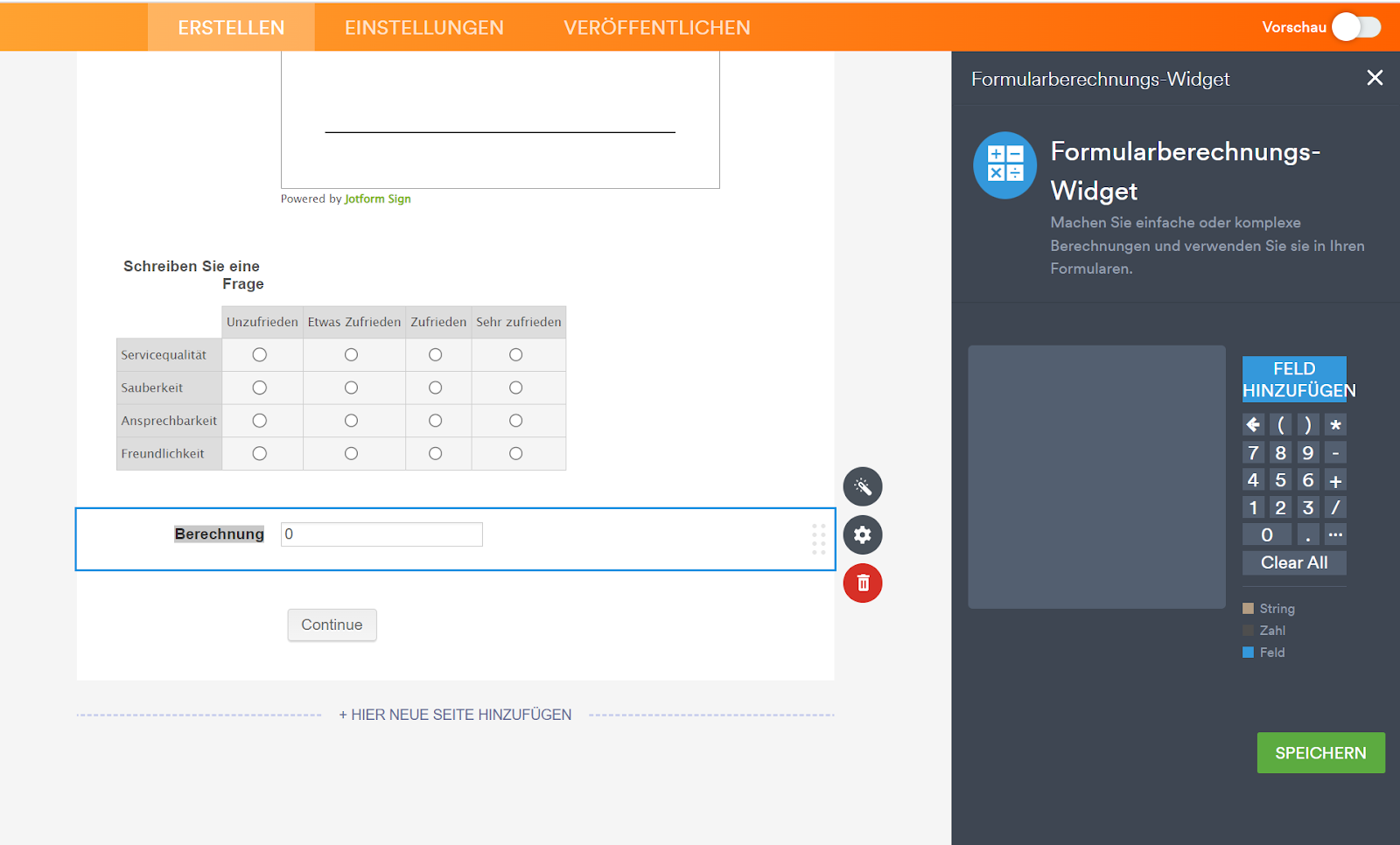

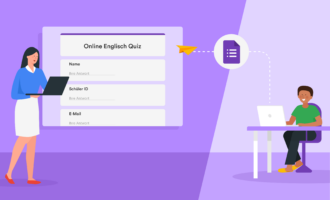
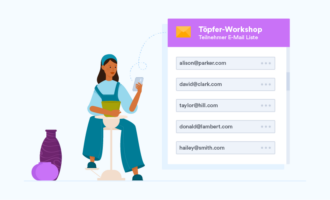

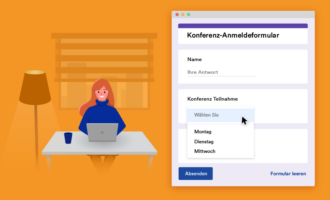











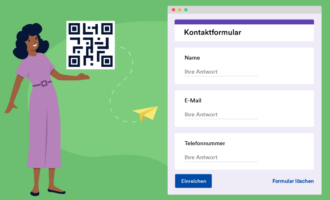


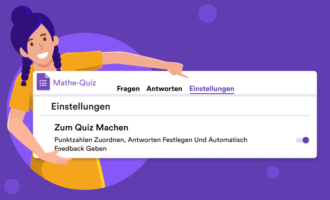
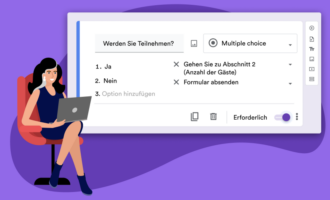



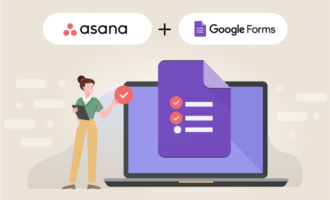



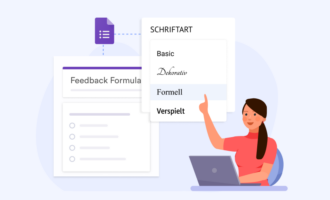


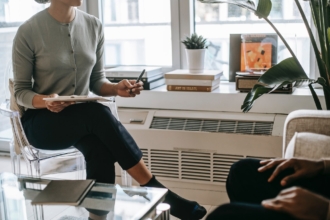







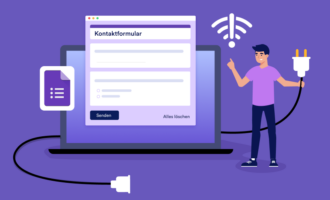
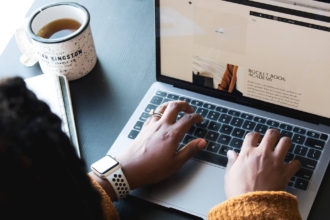


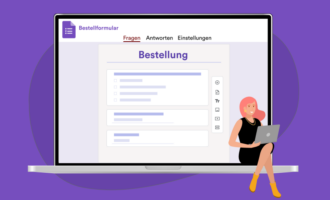

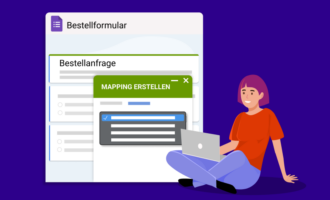
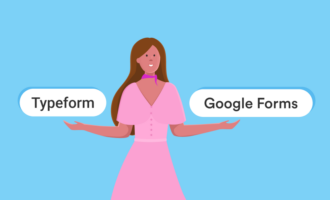
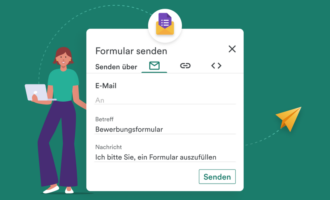





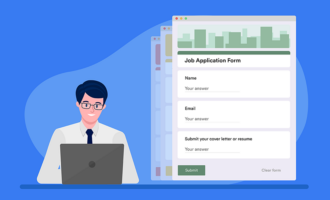





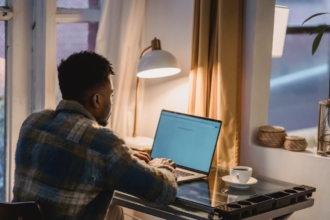
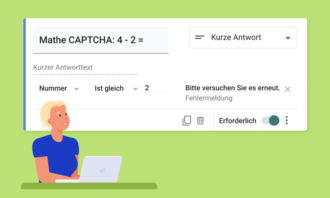

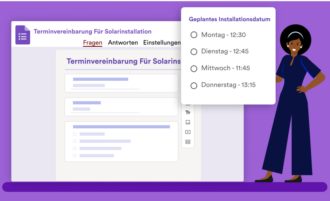
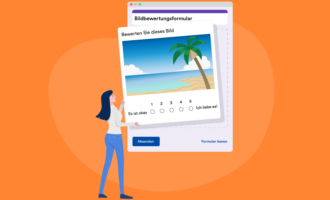
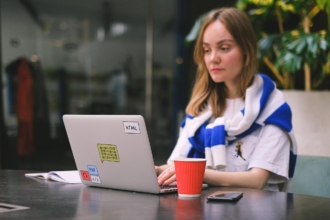



Kommentar abschicken: