You can access the Square Dashboard from any computer, tablet, or smartphone and any internet browser at any time on the Square website.
The interface is not only free with a Square account, it’s also incredibly easy to use and fully customizable. You can remove features that you don’t need and move features around so your favorites are front and center.
And if you have an iPhone, you can download the Square app for free and take advantage of a more intuitive version of the dashboard from your mobile device — getting real-time info even when you’re away from the office or store or restaurant.
This all-important hub comes with powerful features that cover the payment processing, customer relationship management, marketing, payroll, and reporting and analytics sectors.
These are the Square Dashboard basics that most businesses and organizations need to know about:
- Square Virtual Terminal
- Square Reports
- Square Customers
- Square Items
- Square Invoices
Square Virtual Terminal
Regardless of whether you have the supporting hardware to swipe cards, the dashboard makes it super simple to take payments and deposit funds in your account.
Business owners and organizations that don’t have the Square Reader can enter customer or client credit or debit card information manually via the Square Dashboard. Whether someone’s made a donation or placed an order via phone, snail mail, or email, you can still collect your hard-earned cash hassle-free (usually within one to two business days).
On the other hand, if you do have a Square Reader, you can save yourself a few valuable seconds per transaction by plugging the device into the headphone jack of your computer or mobile device (for magstripe readers) or by connecting the Reader to your device via Bluetooth (for chip readers) so you can use it to swipe or dip credit and debit cards.
For each payment, whether swiped, entered manually, or via a saved card on file, you can send a receipt or print a receipt from the dashboard.
These payments are automatically recorded within the Sales and Reports section of the dashboard as card payments.
Square charges a slightly higher transaction fee for payments processed via keyed-in entry and via cards on file:
- Transaction fee for keyed-in dashboard payments: 3.5 percent + .15 cents
- Transaction fee for card-on-file dashboard payments: 3.5 percent + .15 cents
- Transaction fee for Square Reader dashboard payments: 1.9 percent
You can give employees permission to complete payments via the Virtual Terminal by adjusting their permissions in the Employee section of the interface.
Get paid via the Square Dashboard
There’s little more important than actually seeing funds in your bank account. Thankfully, this is easy with the Square Dashboard.
By default, Square is set up to deposit any funds accrued by 5 p.m. PT/8 p.m. ET into your account the next business day (technically speaking, it may take up to two business days to receive your money — and funds received Friday will arrive on Monday). This holds true for any amount.
You can also customize your close of business time, and if you want to get your money even faster, you can add a debit card to your account so that you can either instantly receive your cash or get it the same day.
Instant Deposit
If you want your money immediately, you can set up Square Instant Deposit to get up to $10,000 per deposit, 24 hours a day and 7 days a week (even on holidays). There’s no limit to the number of deposits you can initiate in a single day, but it’s worth noting that you’ll be charged an additional 1 percent of the deposit amount on top of Square’s normal processing fees.
Same-Day Deposit
Similarly, if you want your money the same day, you can set up Square’s Same-Day Deposit option to receive your funds 15 minutes after close of business (5:15 p.m. PT/8:15 p.m. ET). You can send as much as $10,000 per day, and like Square Instant Deposit, you’ll be charged an additional 1.75 percent of the deposit amount on top of the standard processing fees.
Square Reports
As the saying goes, “If you can’t measure it, it doesn’t exist.” Or even more aptly in business, you can’t manage it or even improve it.
That’s where the Reports tool on the Square Dashboard comes in. This robust analytics feature provides valuable insight into the overall health of your business or organization by doing everything from summarizing your overall sales, comps, and voids to providing data about when your sales are happening, who’s making the most sales, and what medium most of your customers or clients use when making a purchase.
In total, there are 10 different reports you can investigate, and you can create custom reports to dig deeper into the trends that help you grow and work smarter.
By far, the most important reports are the overall Sales Summary, the Sales Trends, and the Item Sales reports.
Sales Summary report
The Sales Summary report is your big-picture overview report: It gives you a quick rundown of your gross sales, net sales, refunds, taxes, and even tips for a specific time period. You can also compare one time period with another to get a better understanding of how your sales grew or declined. This kind of insight can help you flag and address sales lulls or investigate and replicate moments when sales peaked.
In addition, this report enables you to understand the transaction fees you’re paying.
Sales Trend report
The Sales Trend report is a comparative feature that shows how your sales play out week over week, month over month, and even year over year. This data can help you understand seasonal sales cycles and even how your weekend sales compare with your weekday sales. This kind of detail is integral to making strategic, data-driven staffing, inventory, and even marketing decisions.
Item Sales report
The Item Sales report is a more granular breakdown of how each of your individual products or offerings are selling. Here you can even look at which employees are selling which items most or least frequently. This is the fastest and most efficient way to get an idea of your most popular items as well as those that aren’t generating any interest.
As is the case with the Sales Trends report, the Item Sales breakdown provides critical insight that you’ll want to turn to when doing inventory and ordering as well as when making decisions regarding what to promote or discount.
Square Customers
Square Customers is a relationship management tool that makes it easier and more seamless for businesses to maintain and nurture customer, donor, or participant connections. The ultimate goal is to transform one-time purchasers into committed fans who not only love your offering but will also tell all their friends and family about it (after all, 77 percent of people who have a single good experience with a brand are likely to recommend it to a friend).
While brick-and-mortar or mobile storefronts can easily add customer information to the Square Dashboard via their Square POS Terminal or when they swipe a card with the Square Reader, it’s also possible to manually add customers via your desktop.
How to add customers to your Square Dashboard via computer
- Click on the Customers option from the menu on the left of your Square Dashboard.
2. Select the Directory option from the left-hand menu of the Customer submenu.
3. Click the Create Customer button in the top right corner of the Directory page.
4. Complete all of the form fields with your customer, donor, or participant’s relevant information, and then click the Save button.
5. Voila! You’ve now added a customer to your Square Dashboard.
One of the best parts of the Square Dashboard is the fact that everything is connected and created to help your organization or business grow.
Adding a customer doesn’t just store information in the Directory; it also sends data to the sales portion of the dashboard to give you greater insight into the customer’s purchasing trends.
That way, you can tell when a customer hasn’t returned in a while or when you have a special offer that would appeal to them based on their transaction history. Then you can use the marketing feature to send an email that feels super personalized and relevant — something that more and more customers expect these days. You can even offer them coupons and give them the opportunity to share their feedback with you.
Square Items
The Square Items feature of the dashboard is your inventory management jump-off point, and while it’s incredibly intuitive and easy to use, it’s also fairly robust.
By creating items, you speed up the checkout process and get detailed reports about each individual product and offering — and when it’s selling. You can also keep a close watch on stock and give your customers receipts with more details.
What’s more, you can set up alerts to get notified when a particular item’s stock is low or sold out entirely.
How to add and edit an item with the Square Dashboard
1. Click on Items in the left-hand menu of your dashboard.
2. Click on the Create an Item button in the top right-hand corner of the Items submenu.
3. Complete the form fields based on the details of your offering.
4. Add an image. Square recommends that you add only high-resolution images (720 x 720 pixels) in either PNG or JPG format.
5. Add variations of your item, if relevant — for example, if you have an item that comes in multiple colors or sizes or has a host of SKUs. (Keep in mind, this isn’t the same thing as an item modifier, which is usually used for food and includes things like toppings or special requests. Variations will impact your inventory count, whereas modifiers won’t.)
6. Select the item you’d like to edit from the item list.
7. Make the necessary revisions and then click the Save button in the top right-hand corner.
Square Invoices
The Square Invoices feature makes it easy to invoice your clients and customers from anywhere at any time and, likewise, makes it just as easy for the recipient to make a payment. This is ideal for professional services businesses, order-based businesses, and businesses or organizations based on signups (like a sports league).
Another plus? You don’t have to worry about printing out invoices, hovering over the mailbox every day waiting to see if a check arrives, and then trekking to the bank to make a deposit.
Instead, with Square Invoices, you create and send an invoice to a customer’s email address, they pay online, and the funds go directly into your bank account. This feature comes with automated reminders that prompt customers and clients to make an upcoming or overdue payment, so you don’t have to spend your valuable time knocking on doors and following up to get the money you’re owed.
Finally, Square Invoices is fully customizable, so you can professionalize the paperwork by adding your logo and branding if you want. However, while you can send as many invoices as you want, they do come with processing fees just like every other Square transaction (these fees are only charged upon payment):
- Square Invoice standard fees: 2.9 percent + .30 cents
- Square Invoice fees for customers/clients with cards on file: 3.5 percent + .15 cents
- Square Invoice fees for customers/clients who pay with checks or cash: 0
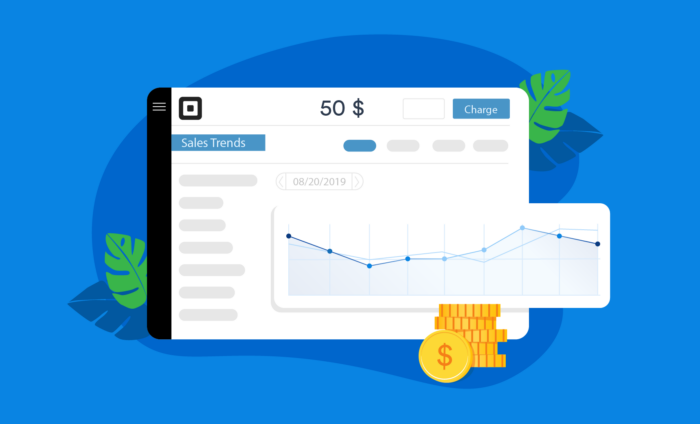
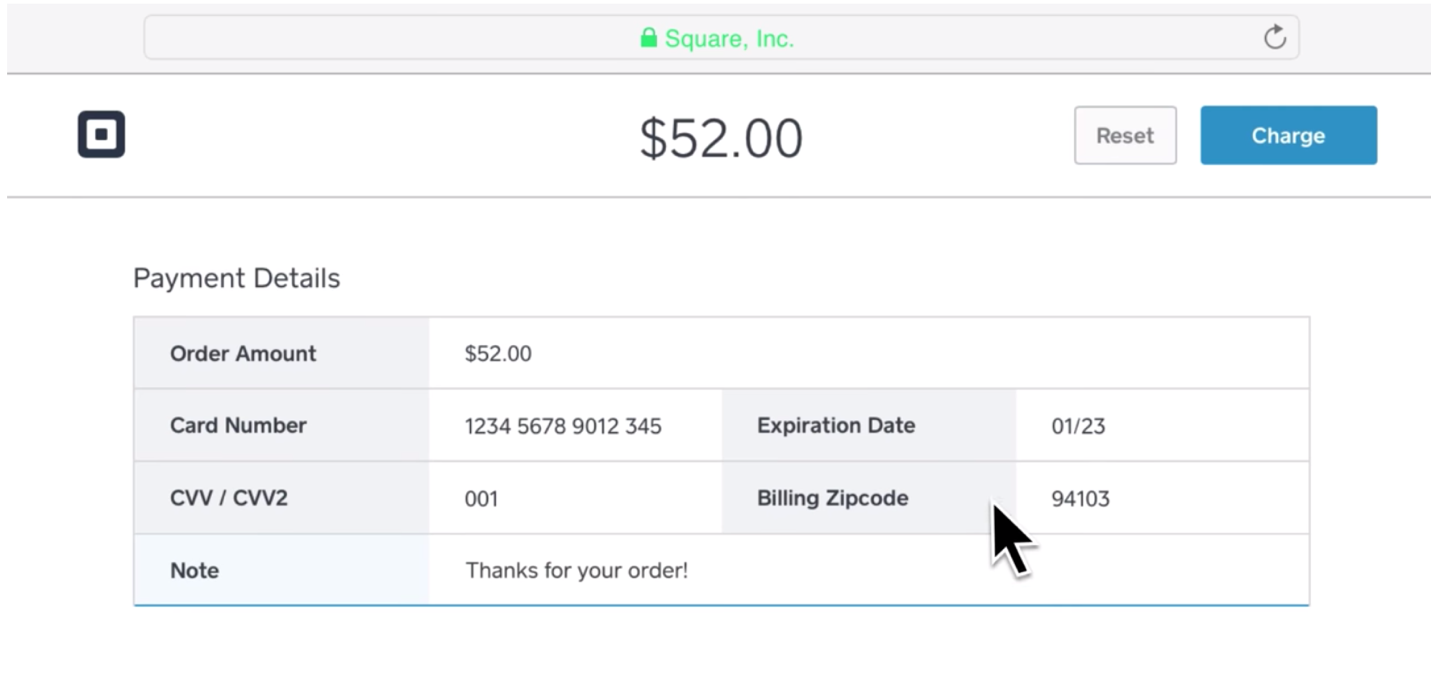
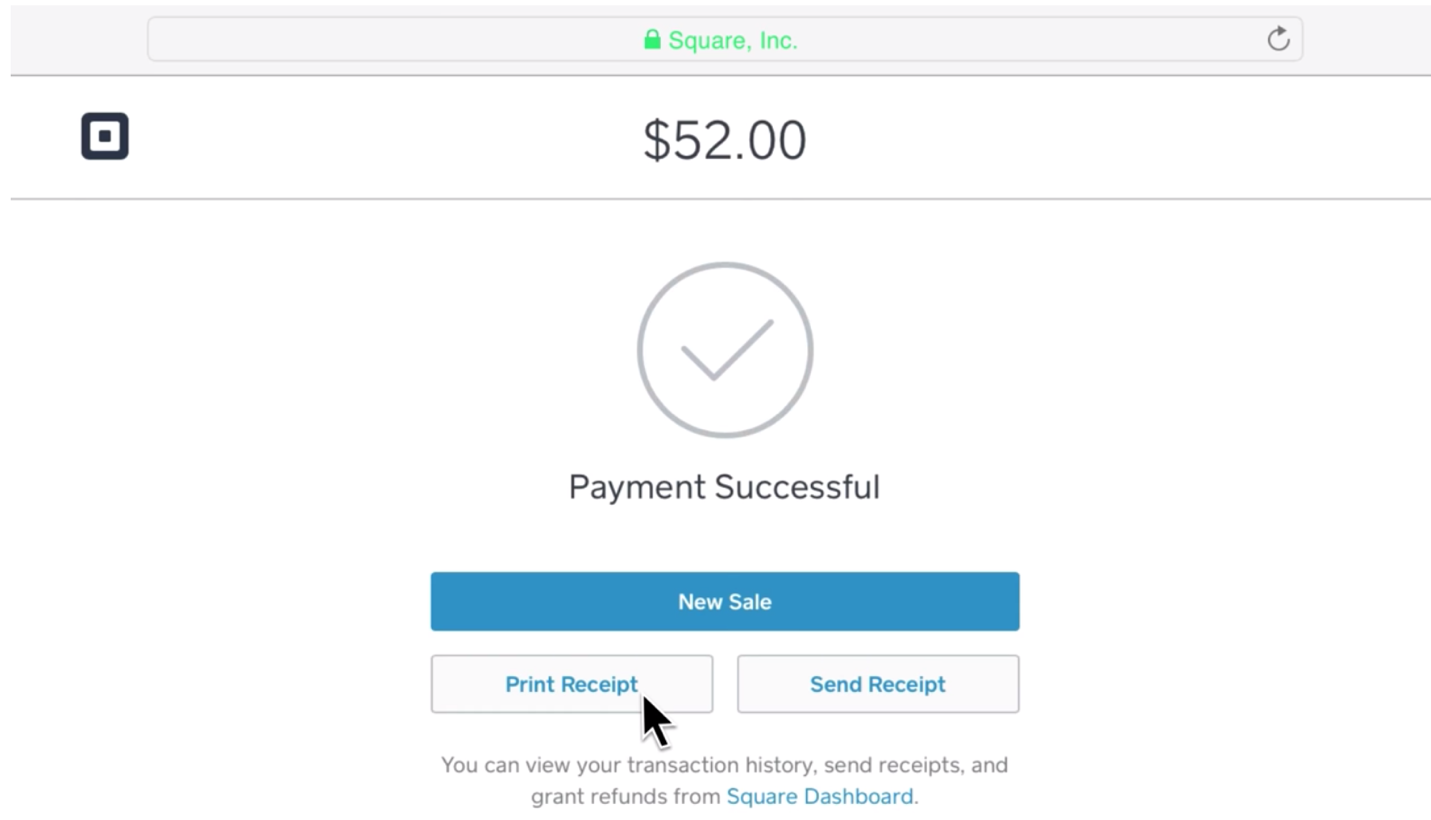
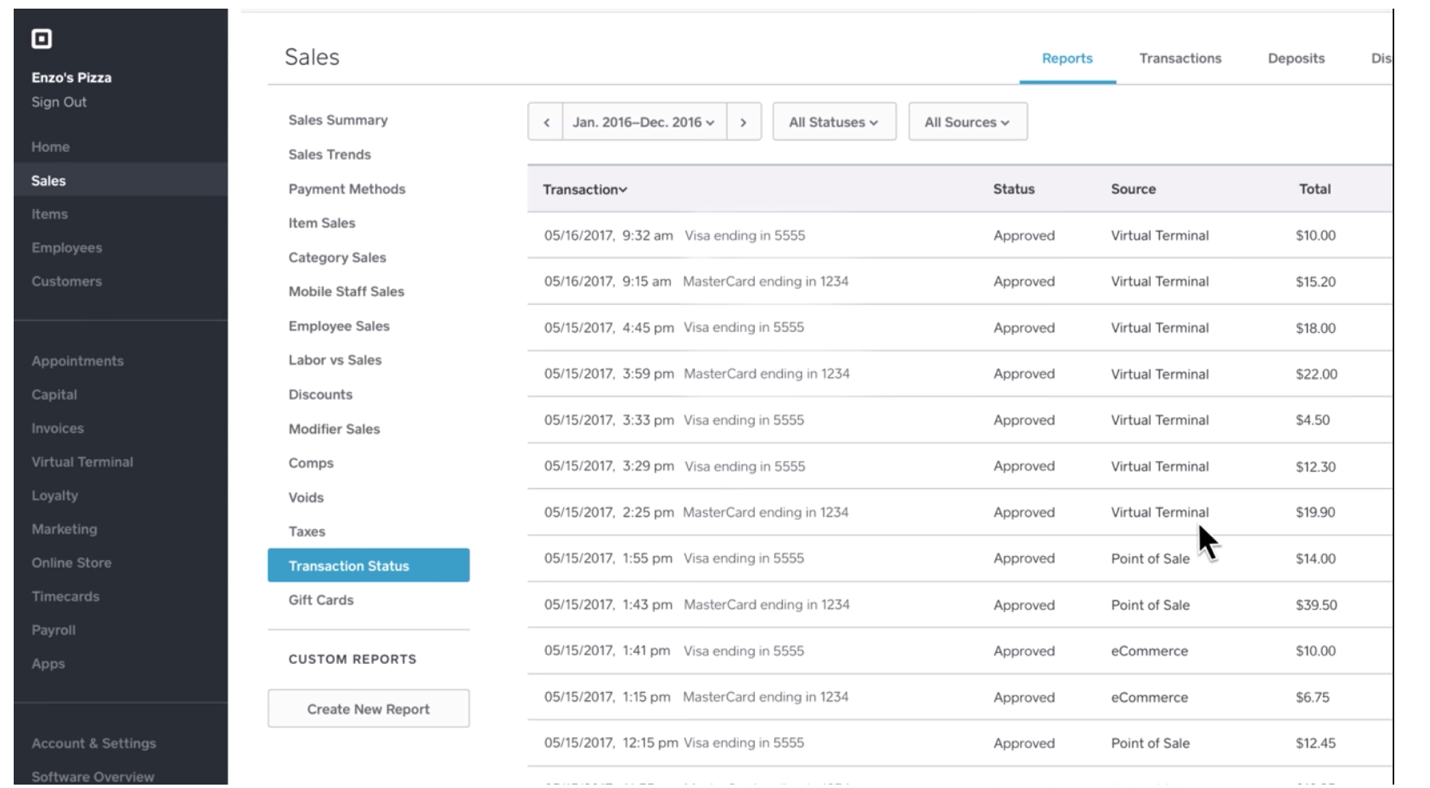
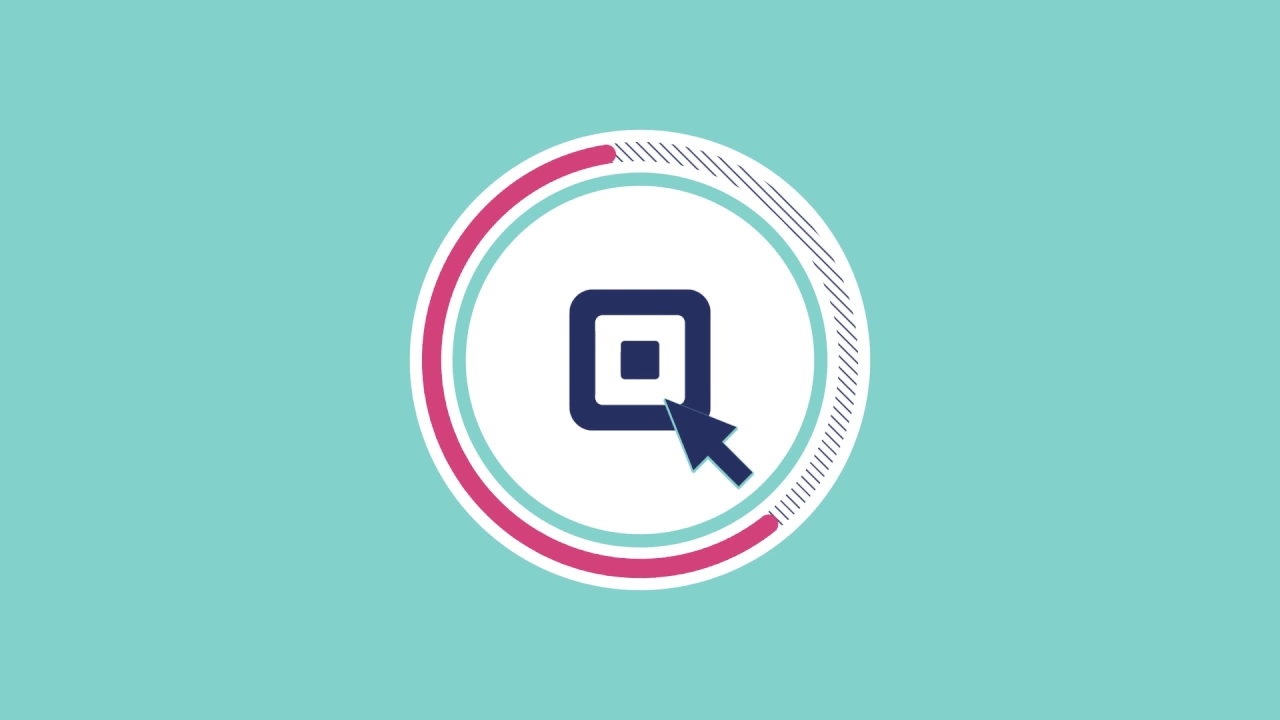
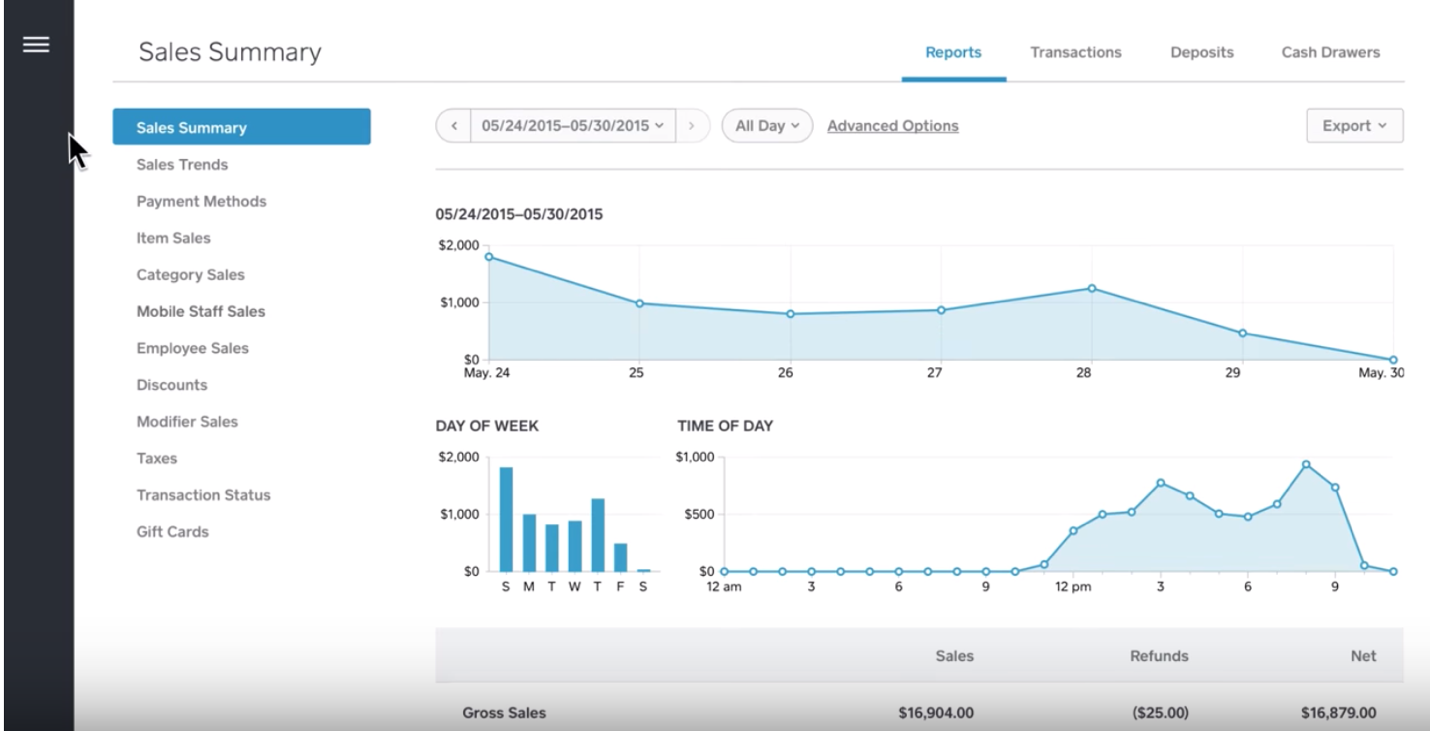
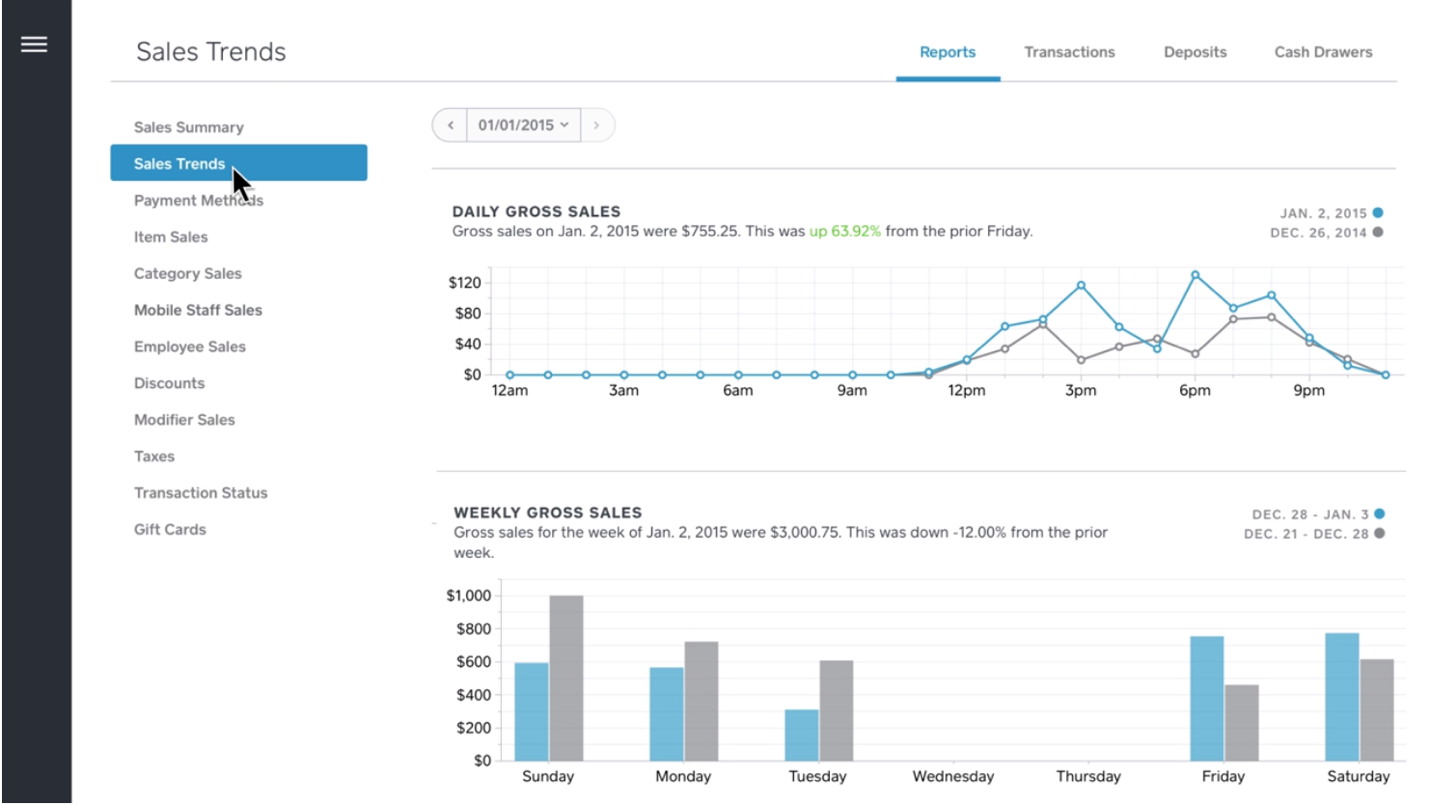
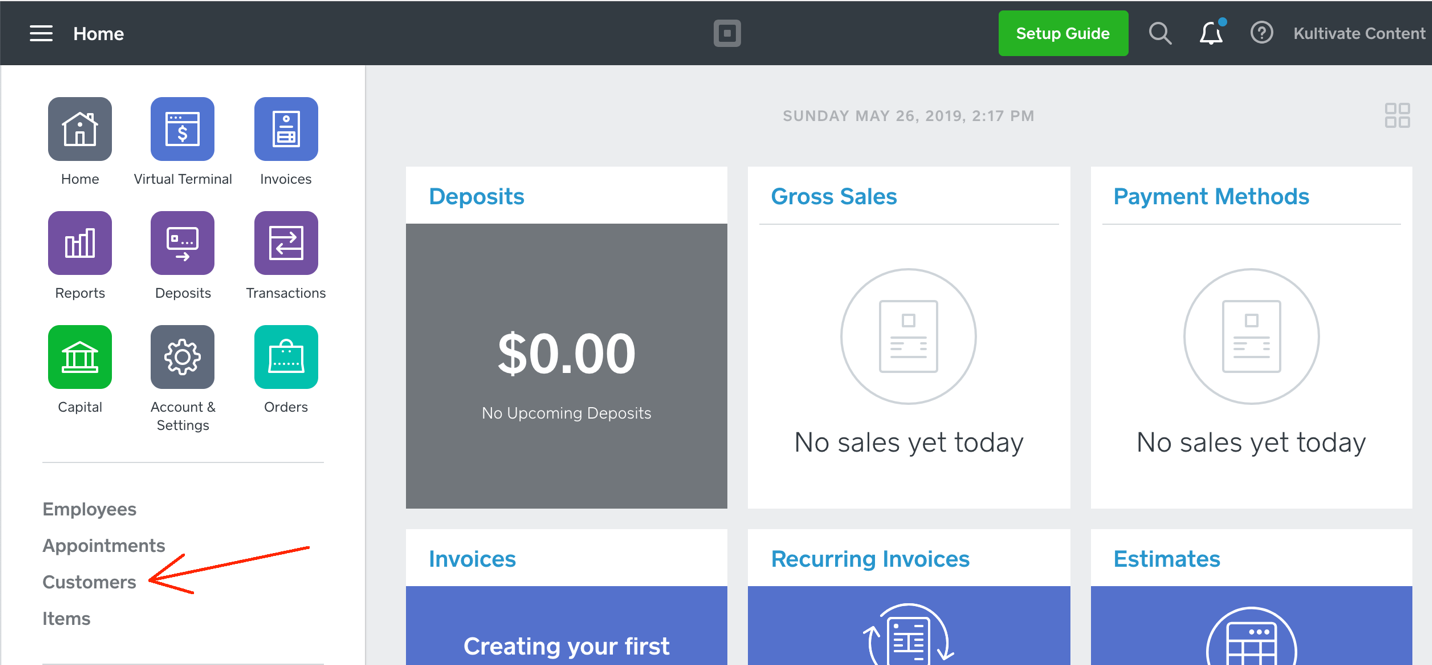
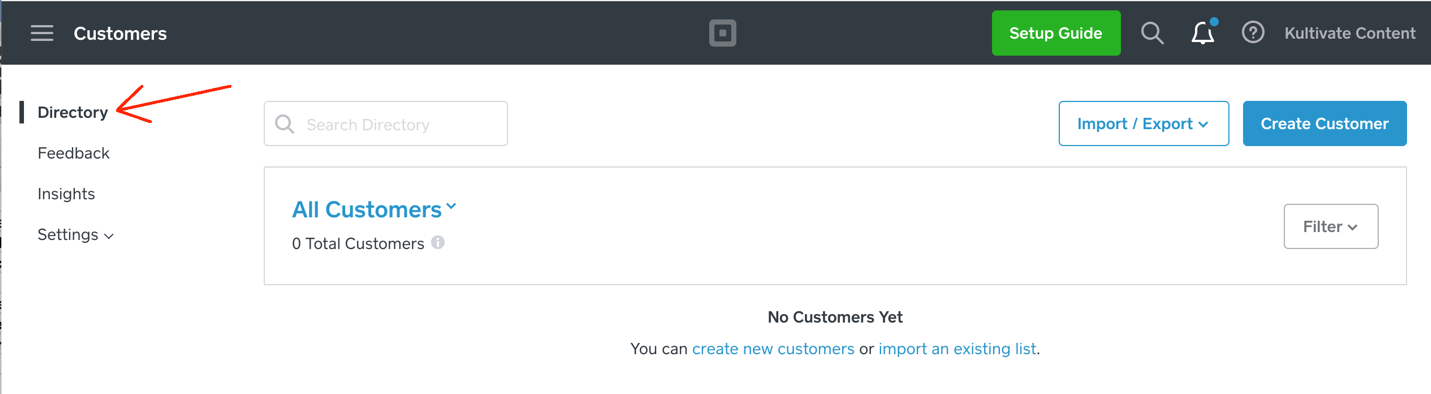
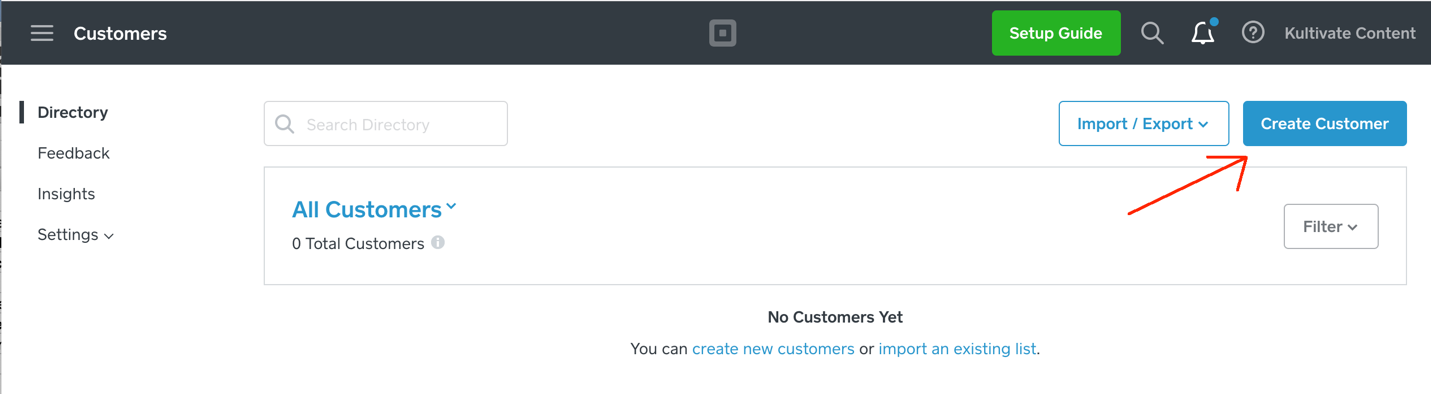
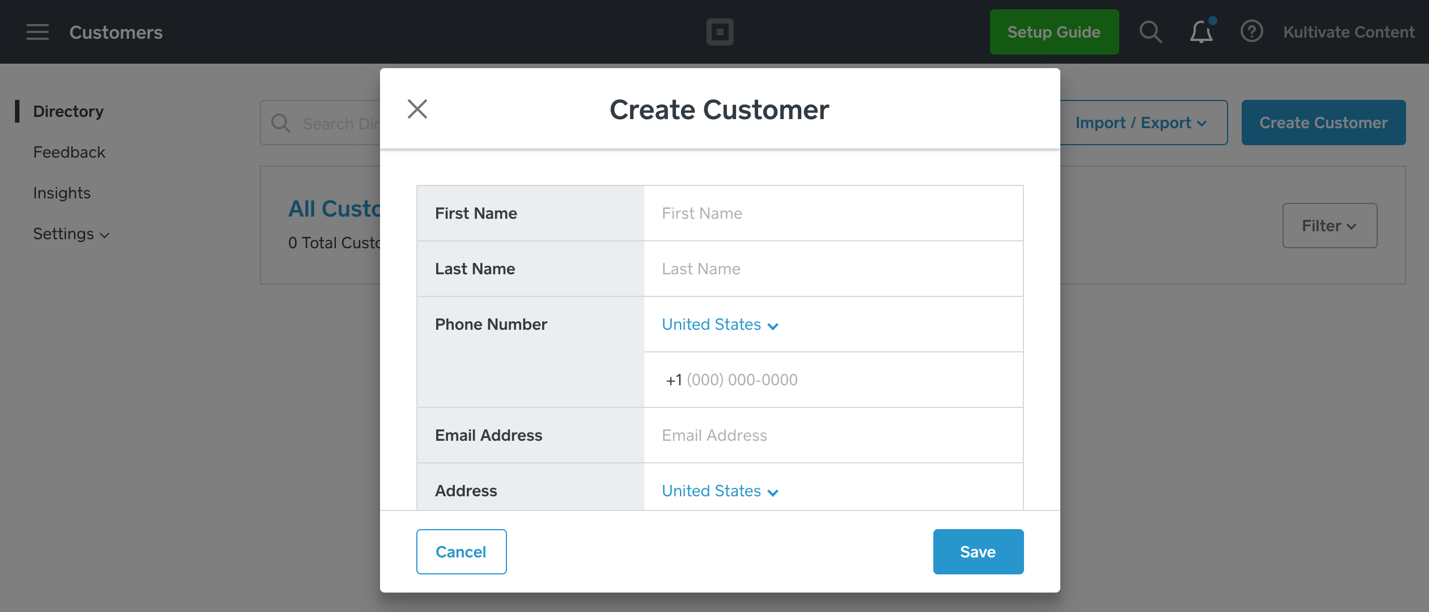
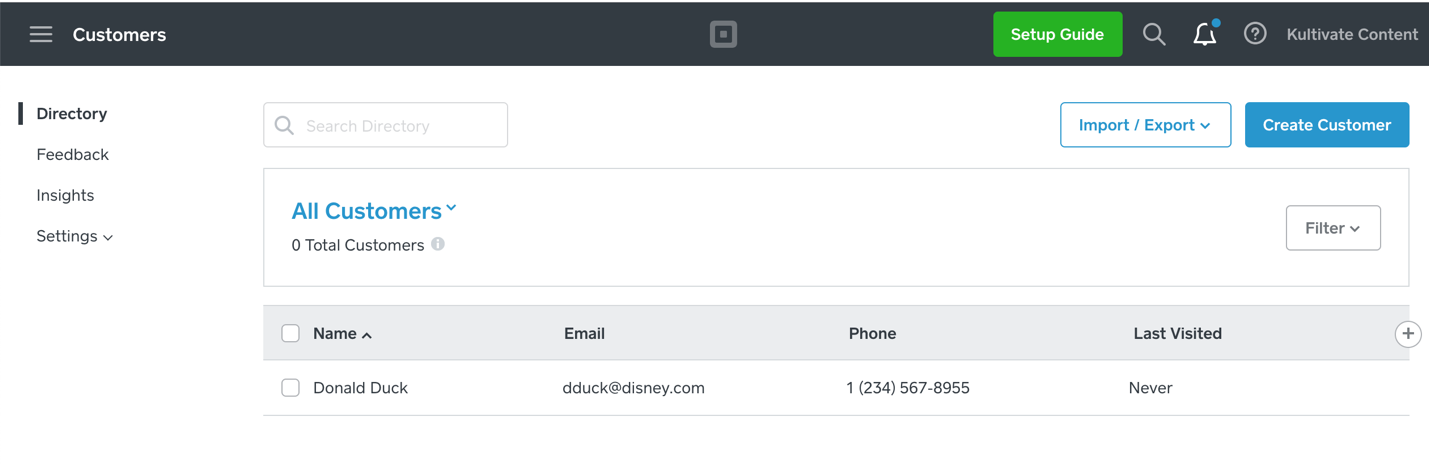
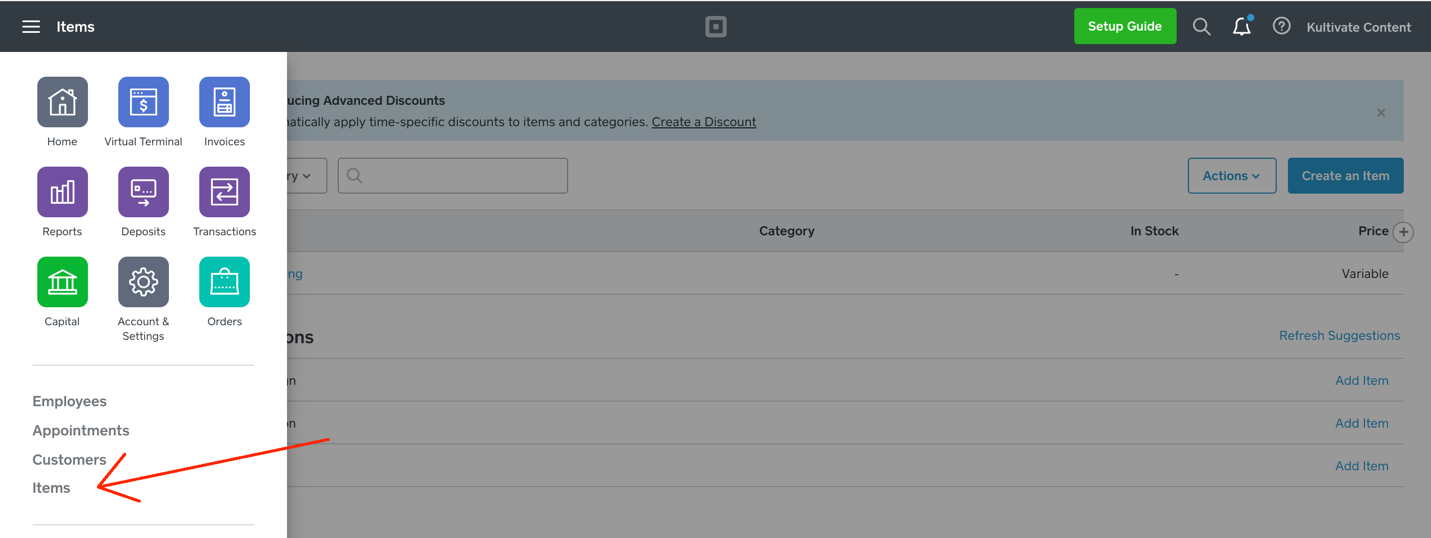
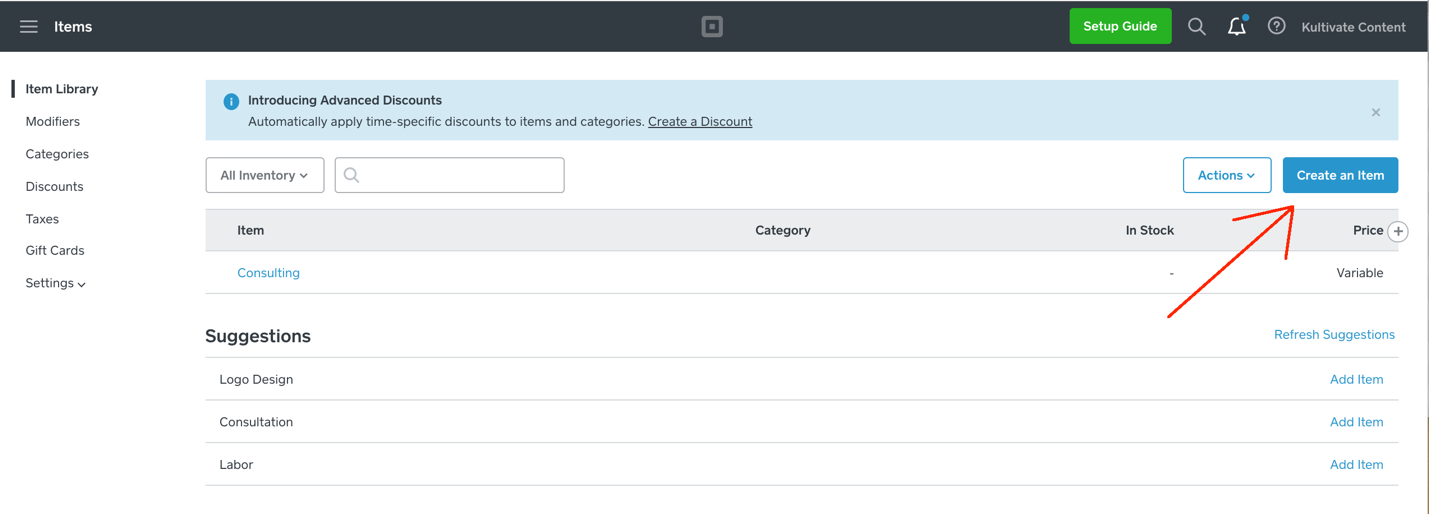
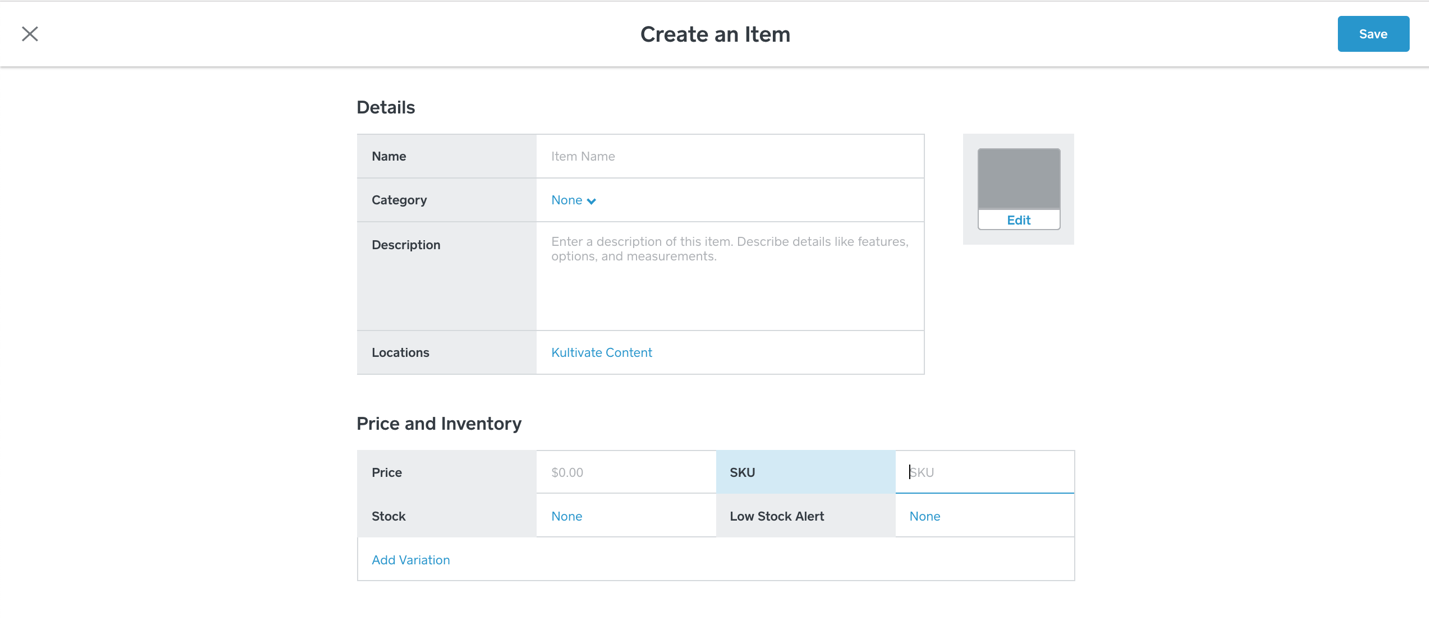
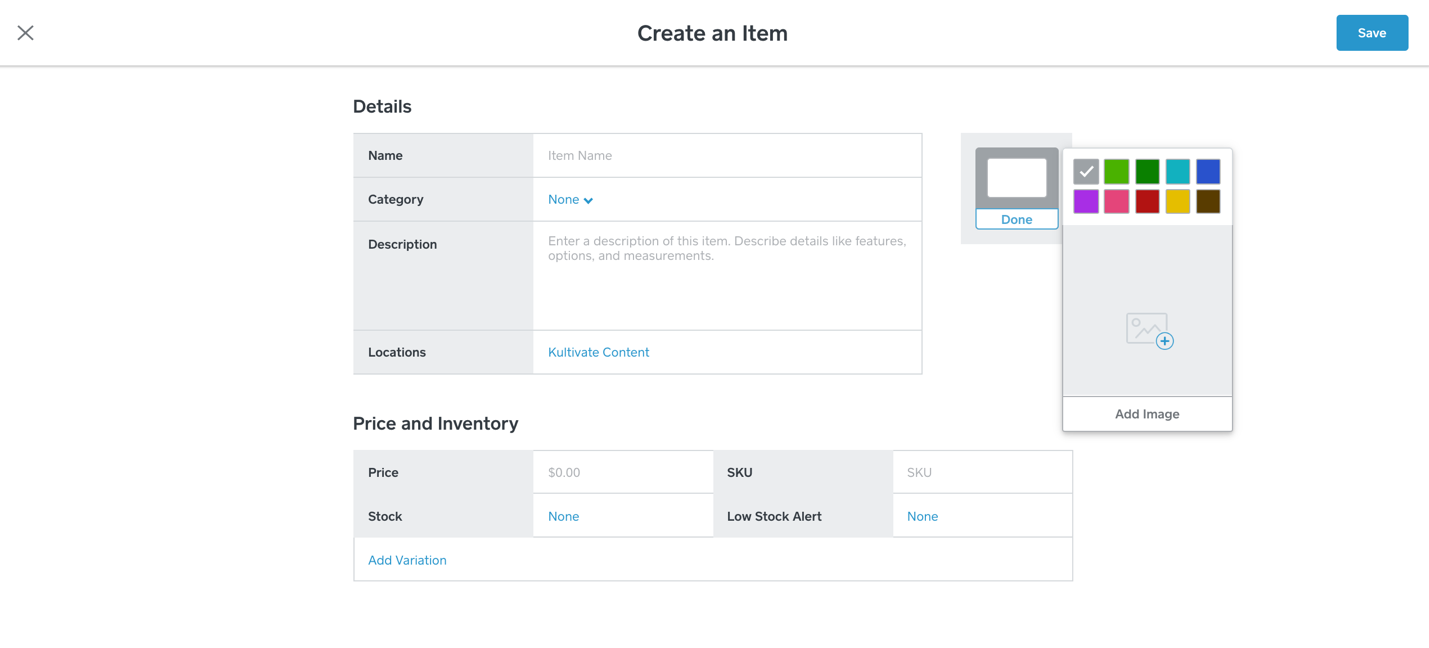
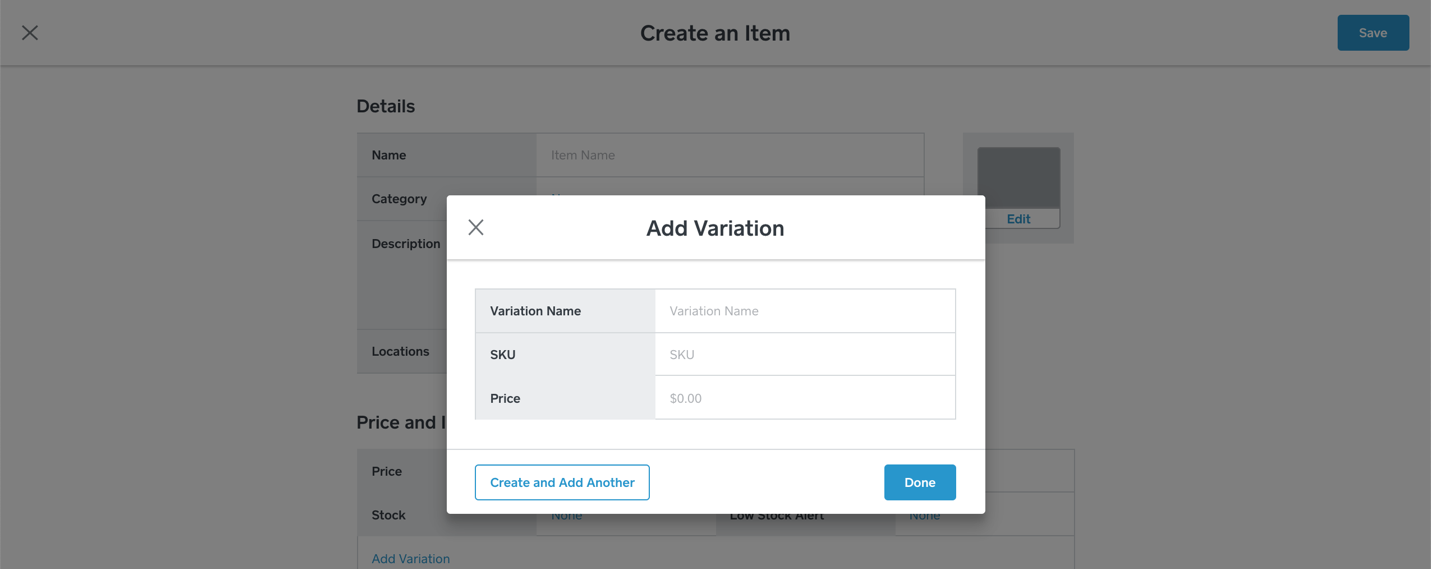
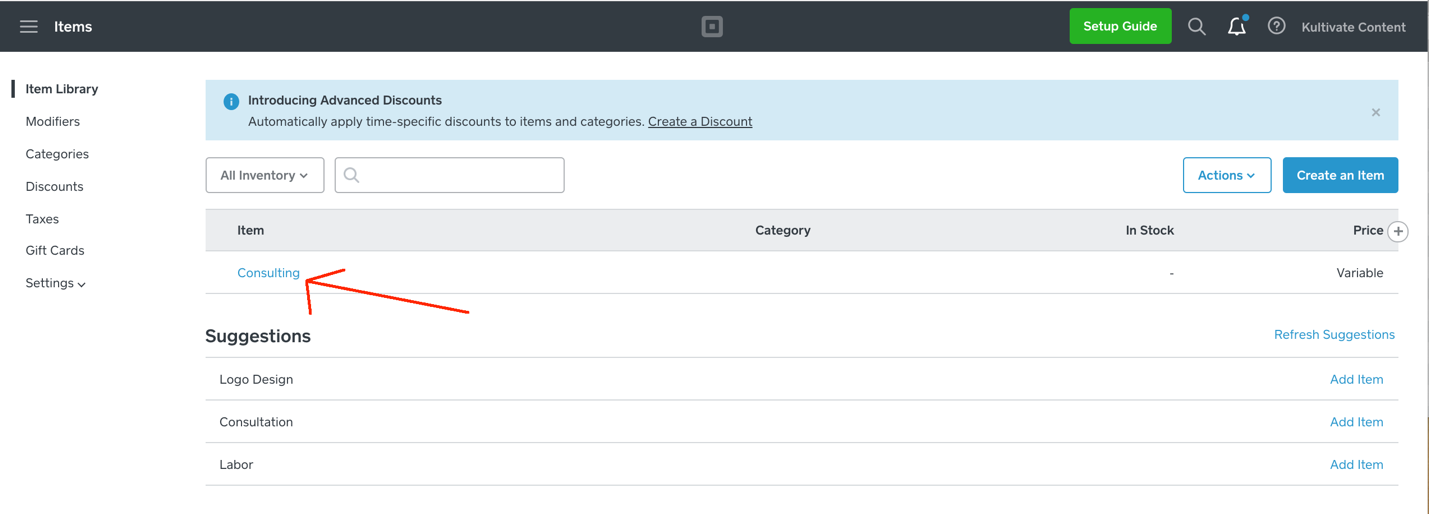
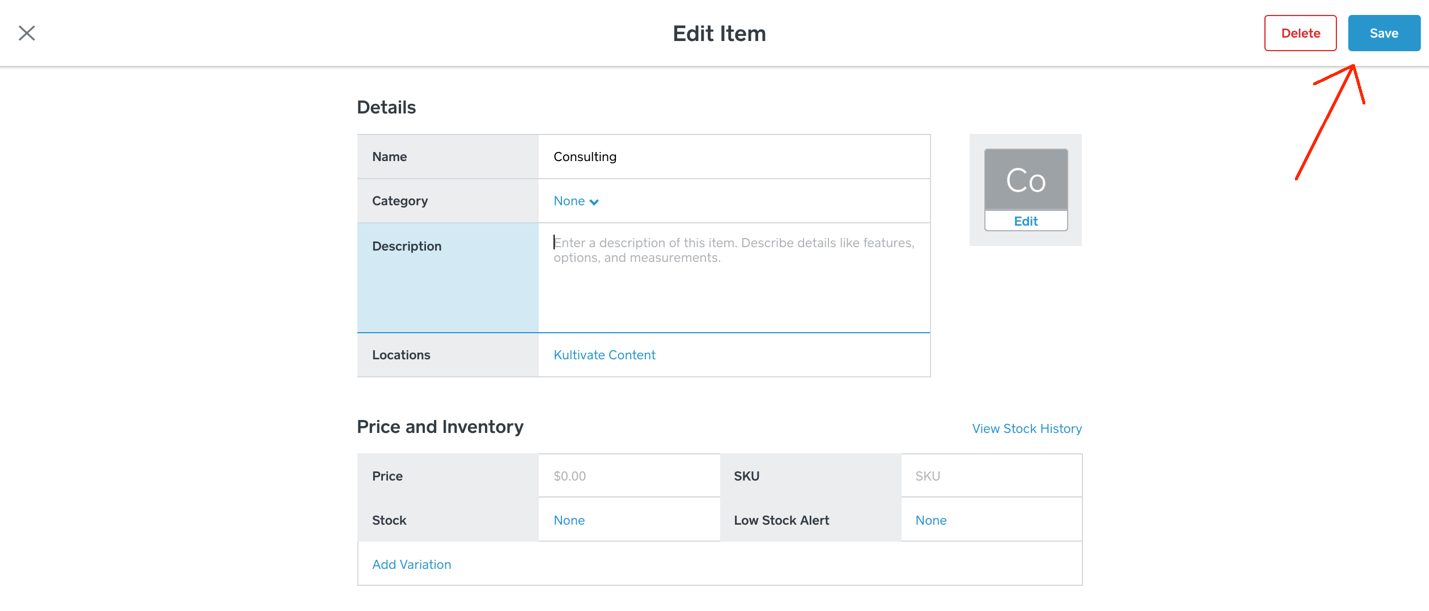
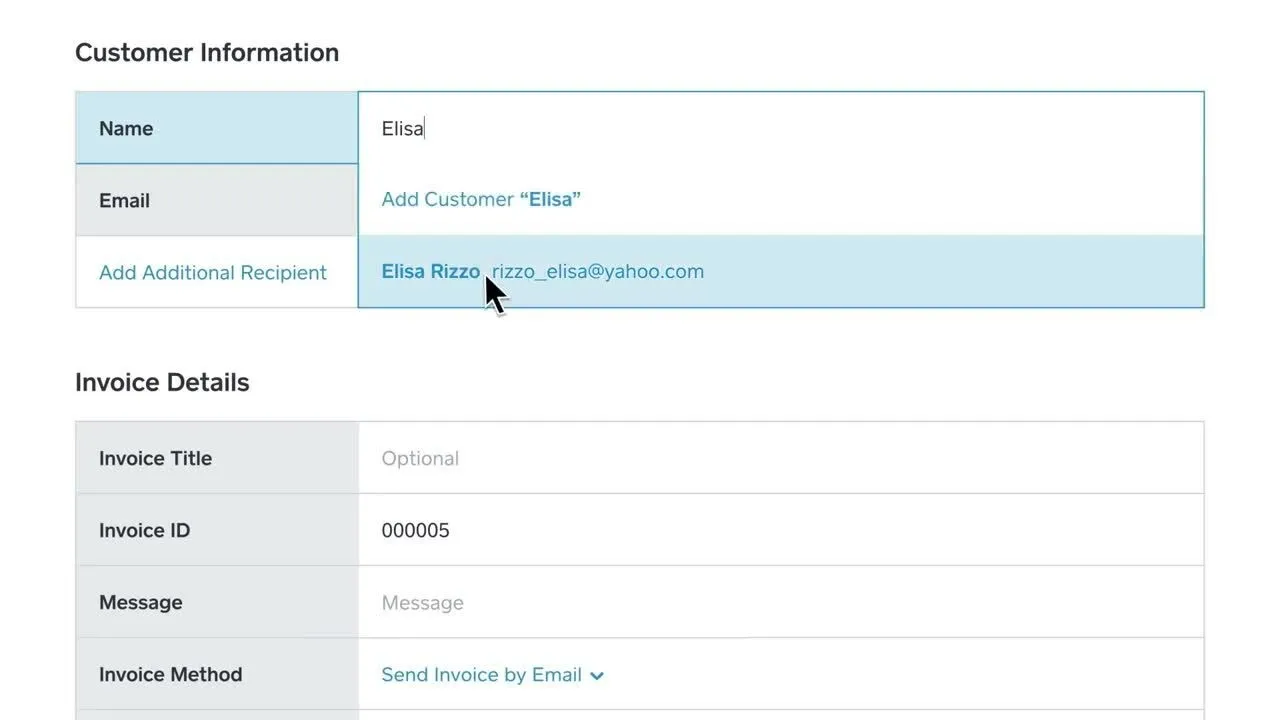

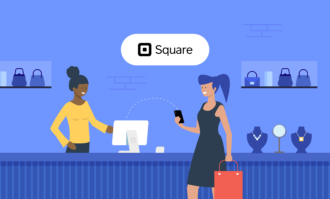
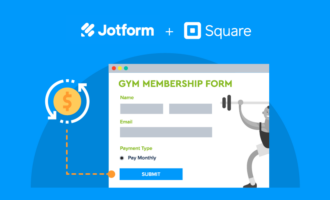


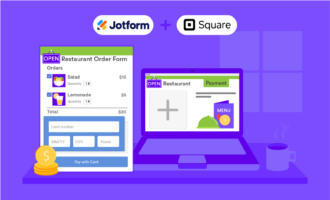
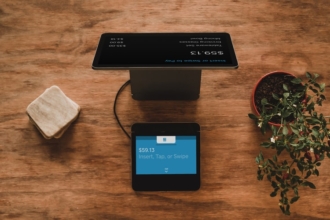

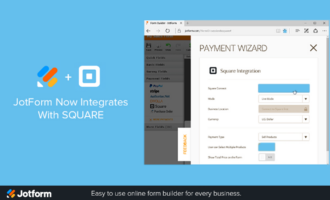
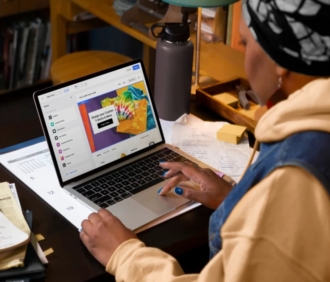
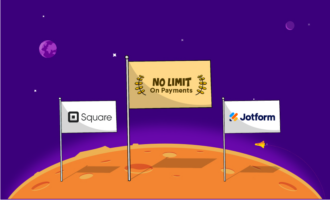
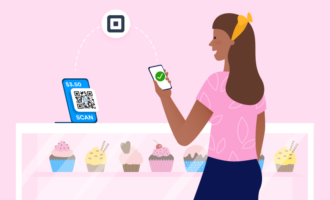
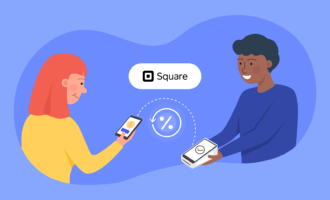
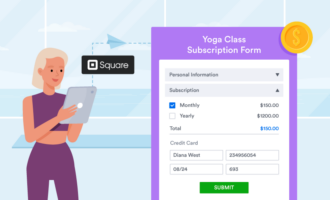
Send Comment:
2 Comments:
More than a year ago
How in my sale report I can have which credit card has been used for a payment?
More than a year ago
How to i setup categories to appear in the favorites grid?