How to convert Excel to Google Sheets
- Import the Excel file
- Upload the Excel file to Google Drive
- Open the Excel file in Google Drive
When the electronic spreadsheet debuted in the late 70s, it was considered the first-ever “killer app” — which is another way of saying the concept was so revolutionary, one could justify purchasing a computer simply to take advantage of it.
Originally known as VisiCalc, electronic spreadsheets propelled Apple toward success. Four decades later, they’re just as popular — and they have more features than ever.
In the world of electronic spreadsheets, Microsoft Excel and Google Sheets reign supreme. Though both programs offer nearly identical functionality, they each offer a slightly different experience.
Excel is standard for most PCs (though you have to purchase the program separately), while Google Sheets is free to anyone with a Google account. Excel can fill and process more than 17 billion cells per file, compared to the limit of 5 million cells for a Google Sheets file.
As for data visualization and calculating abilities, Excel beats Google Sheets. But when it comes to sharing and collaborating via an electronic spreadsheet, there’s nothing like Google Sheets.
So how do you get the best of both worlds? Start in Excel and convert your file to Google Sheets. Here’s how to convert Excel to Google Sheets.
Pro Tip
Collect registrations, orders, and more with custom online forms — then sync it to Google Sheets automatically with our Google Sheets integration.
Method no. 1: How to convert Excel to Google Sheets by importing a file
This method is great for adding an Excel file to an existing Google Sheets document.
- Open a Google Sheet.
- Click the File tab to open the dropdown menu.
- From the list of options, select the Import feature.
- Click the Upload tab.
- Click the blue button labeled Select a file from your computer, and choose the Excel file to upload. You can also drag and drop the file into this window.
- Select the Create new spreadsheet option and click the Import data button. You can import the Excel sheet directly into this Google Sheet window or to a new sheet in the same document.
- Once the import is complete, click the Open now link to access your file.
Method no. 2: How to convert Excel to Google Sheets by uploading to Google Drive
This method will change your Google Drive preferences, so it’s best to use it only if you want to convert a number of files at once. Here’s how to convert Excel to Google Sheets by uploading a file to Google Drive:
- Open your Google Drive.
- On the top right of the page, click the icon that looks like a gear.
- Click the Settings option.
- Select the Convert uploaded files to Google Docs editor format option.
- Click the Done button.
Moving forward, whenever you upload documents to Google Drive, including Excel files, they will automatically convert to editable Google documents.
Method no. 3: How to convert Excel to Google Sheets by opening in Google Drive
This method is ideal for users who want to store an Excel file safely on their Google Drive with another version they can edit in the cloud. Here’s how to convert Excel to Google Sheets by opening a file in your Google Drive:
- Upload your Excel file to Google Drive. You can drag and drop it into the Google Drive homepage or into a specific folder, or you can click the New button at the top left corner of the window. Select the File upload option and double-click the Excel file to upload.
- Find the Excel file in your Google Drive.
- Right-click on the file, and move your cursor over Open with text in the popup menu.
- Click the Google Sheets option.
- Your Excel file will automatically open in a new tab as an editable Google Sheet.
Bringing data into the cloud
Once your Excel file is converted to a Google Sheet, you can access and update it wherever and whenever you’re connected to the internet.
Though Excel and Google Sheets are almost identical in terms of basic functionality, keep in mind that some features are lost when a Microsoft file is converted to Google format. For example, any macros in the Excel file will not function in the Google document.
Basic formulas like SUM, AVERAGE, MIN, and MAX work in both Excel and Google Sheets, but the more advanced formulas Excel is capable of will no longer work. Essentially, any capabilities that Google Sheets lacks will not survive the conversion from Excel.
The biggest benefit of Google Sheets is that it’s designed for the cloud, enabling better collaboration and easier access for multiple users. And Google Sheets integrates directly with Jotform. In a few simple steps, you can send any form submission to a Google Sheet, managing your entire database in the cloud.
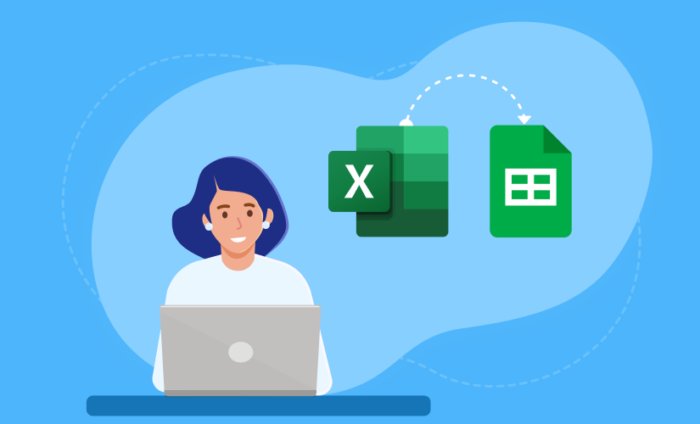

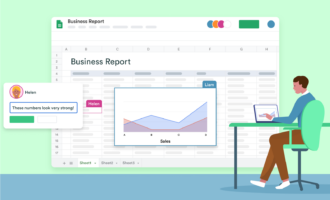




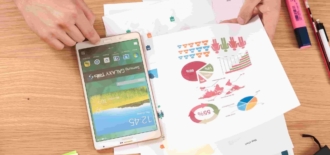
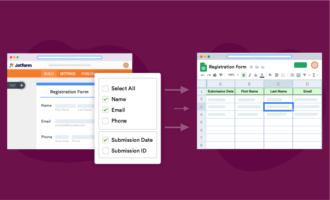





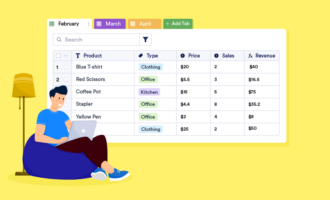




Send Comment: