Zoom isn’t the only platform with a lot of users. Google’s G Suite, which includes Google Calendar, now has over 6 million paying business users — one of which might be your company. But not everyone on G Suite is using Google’s Hangouts or Meet.
If you’re scheduling a meeting with Zoom, you’ll probably want to add it so that you can get reminders and invite other participants. Here’s how to add Zoom to Google Calendar directly from Zoom or through form submissions.
Using the Zoom extension for Google Calendar
If you frequently schedule virtual meetings, integrating Zoom with Google Calendar can save you a lot of time and reduce manual work. The Zoom for Google Calendar add-on allows you to add Zoom Meeting links directly into your calendar events with just a few clicks — no need to copy and paste links or switch between apps.
Here’s a step-by-step guide to help you set it up and use it, both on desktop and mobile devices:
On Desktop (Google Calendar Web)
To get started, you’ll need to install the Zoom for Google Calendar add-on:
- Visit the G Suite Marketplace. Search for Zoom for Google Workspace.
- Click Install, then follow the prompts to connect your Zoom account.
- To use the Zoom extension on the Google Calendar desktop, click on a calendar slot to set a time and date for your meeting.
- Click on More options to access the full event editor.
- Open the Add conferencing dropdown. Select Zoom Meeting — your Zoom details will be added automatically.
- Click Save, and choose whether to send invites to your guests.
On Mobile (iOS or Android)
If you’re using your phone or tablet, you can still add Zoom meetings to your calendar events. The steps are slightly different:
- Sign in to your Zoom account when prompted. Make sure you have the Zoom for Google Calendar add-on installed.
- Open the Google Calendar app. Then, tap the + icon to create a new event.
- Tap on Add event. Select Zoom Meeting. You’ll be redirected to zoom.us to complete sign-in, if necessary.
- Fill in your event details. Finally, Save to finalize the event and include your Zoom link.
Pro Tip
Did you know you can use Jotform to schedule events on Google Calendar or Zoom automatically? With our Form Builder, you can make an appointment form that integrates with Zoom and Google Calendar!
Leveraging forms for scheduling
Some of your customers or prospects might need to schedule meetings with you. In those cases, you can set up a form for them to fill out to request an appointment slot. Jotform’s Form Builder has a feature to add an appointment field for meeting requests.
With the appointment field, you can decide when meetings can be scheduled, how long they can last, and how often they can occur. For example, if new clients have to fill out a form to request a consultation, you can limit the consultations to times between 1 p.m. and 4 p.m. for only 15 minutes each.
To add these appointments to your Google Calendar, use Jotform’s Google Calendar integration. This will automatically add appointment requests to your calendar once a user submits the form.
How to add Zoom to Google Calendar manually
If you’re using external tools, such as forms, to schedule meetings, the Zoom Meeting link won’t be added automatically. In this case, you’ll need to insert the Zoom conferencing details into the calendar event manually. While it requires a few extra clicks, this ensures that your attendees can join the meeting on a familiar and reliable platform.
Here’s how to manually add a Zoom link to an existing Google Calendar event:
- Open Zoom in your browser or desktop app. Click “Schedule” and fill in your meeting details (topic, date, time, etc.).
- Click “Save” and copy the Zoom Join URL and Meeting ID.
- Go to Google Calendar. Click the “+ Create” button on the top left. Alternatively, click directly on the date and time you want to schedule your meeting.
- Add the event title, date, and time. Click “More options” for full settings.
- In the “Location” field or the “Description” box, paste the Zoom Join Link, Meeting ID, and Passcode (if applicable). Optionally, include agenda items or notes in the Description field.
- In the “Guests” panel on the right, enter the email addresses of everyone you want to invite.
- Once you click Send, the other attendees will get an updated meeting invitation with the Zoom instructions to join.
It’s fairly easy to use Zoom with Google Calendar. Adding it consists mainly of installing the plug-in and scheduling meetings. If you’re using Jotform, a quick integration will let others request meetings on your calendar. Then, you can easily add Zoom to Google Calendar with a few clicks.
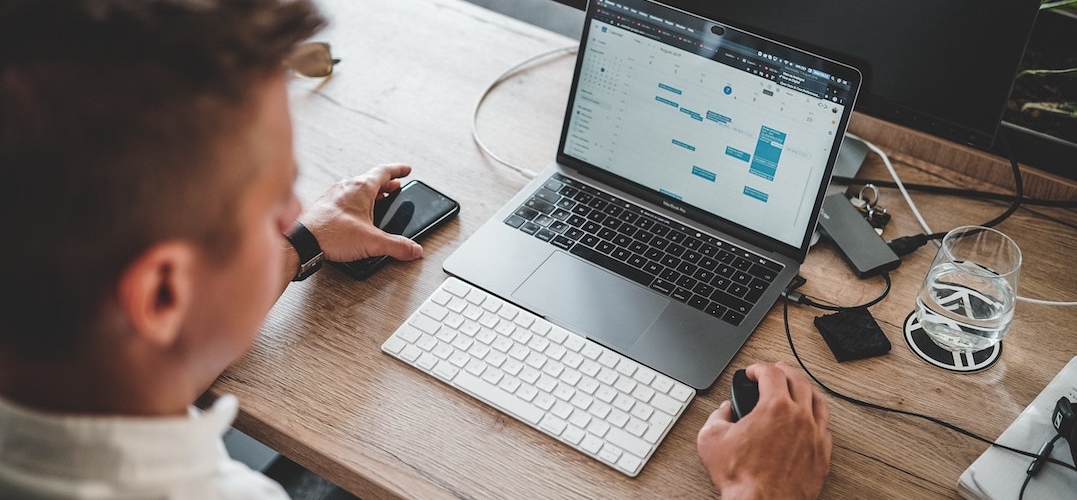
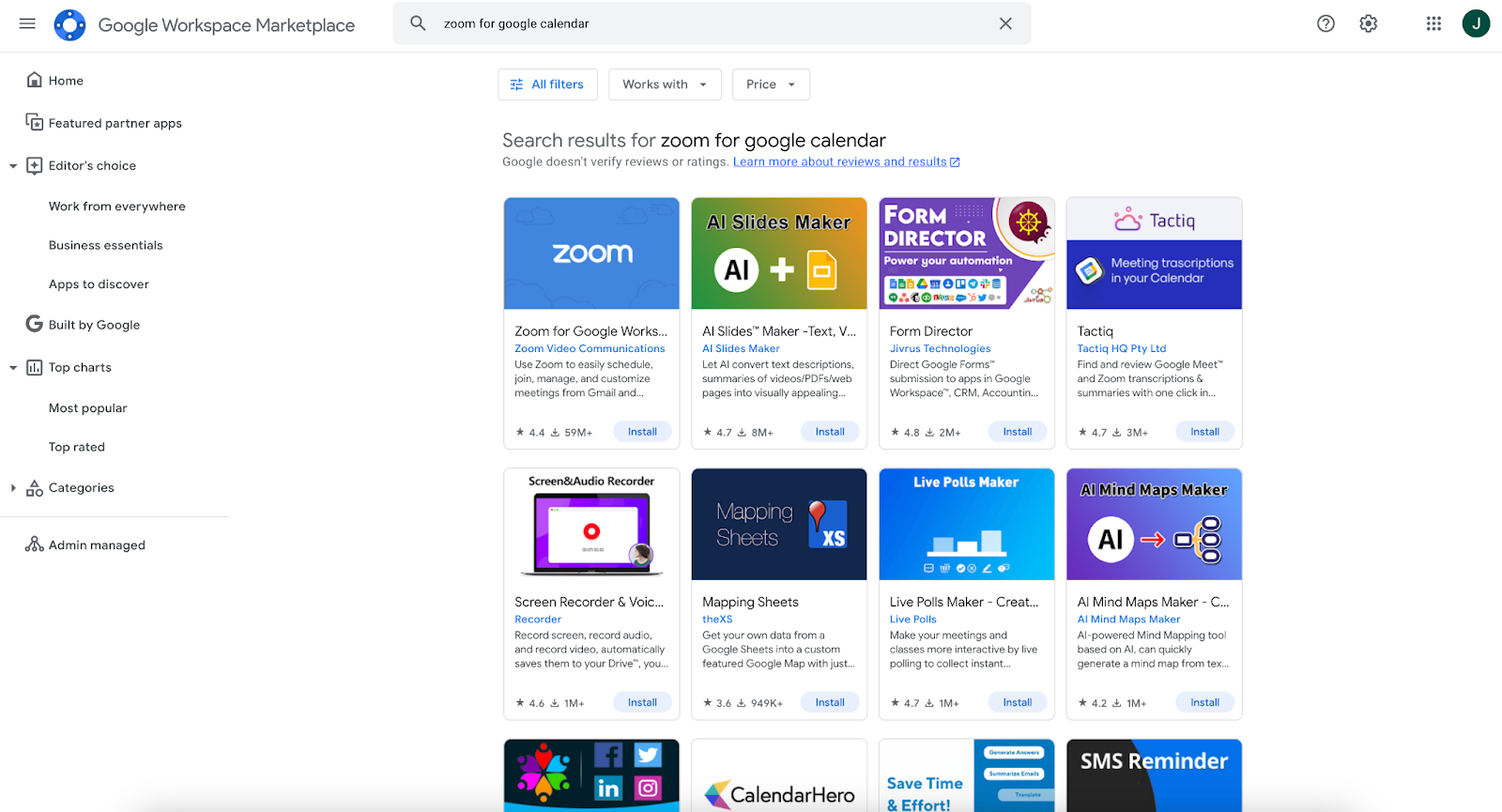
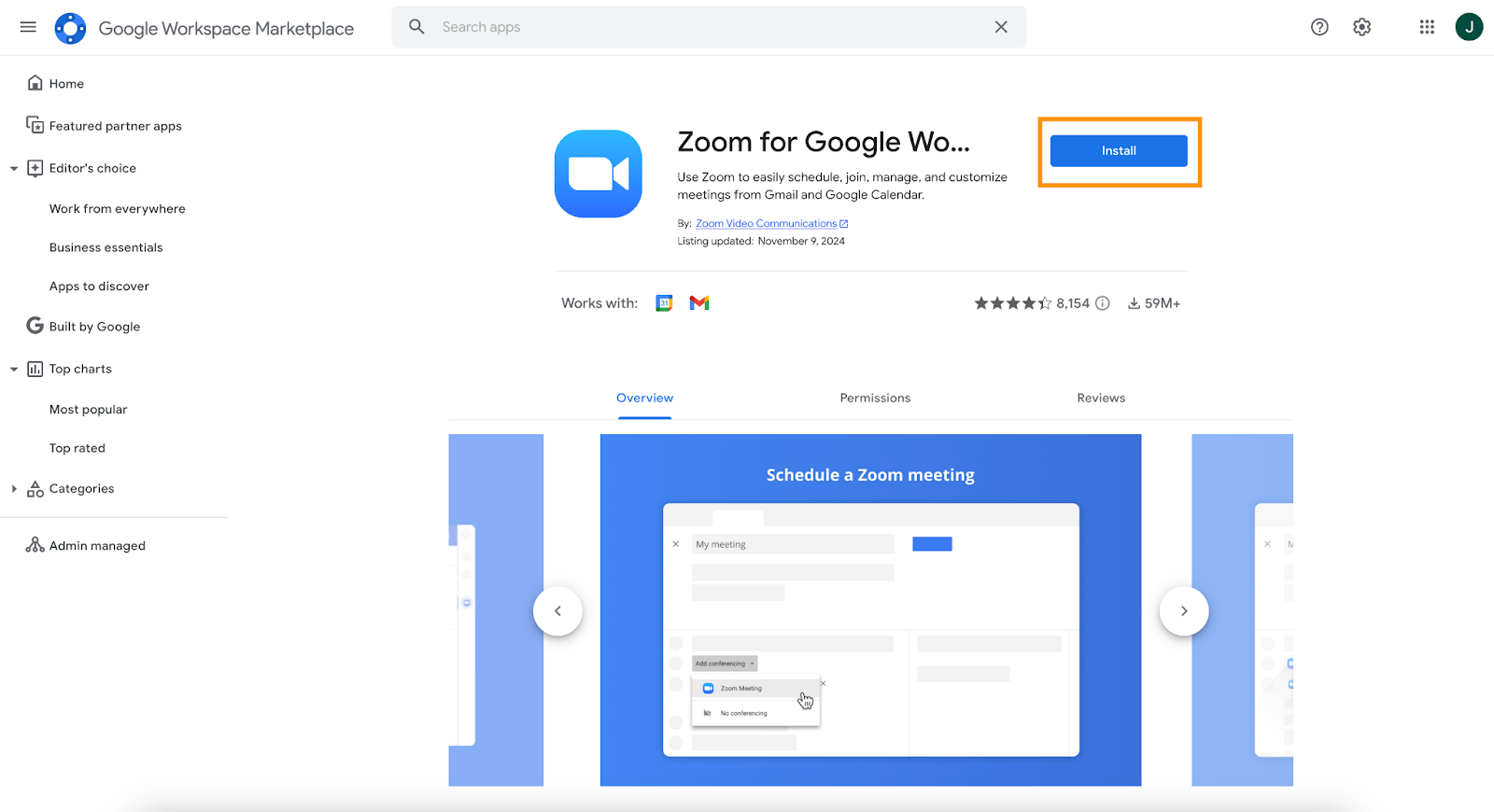
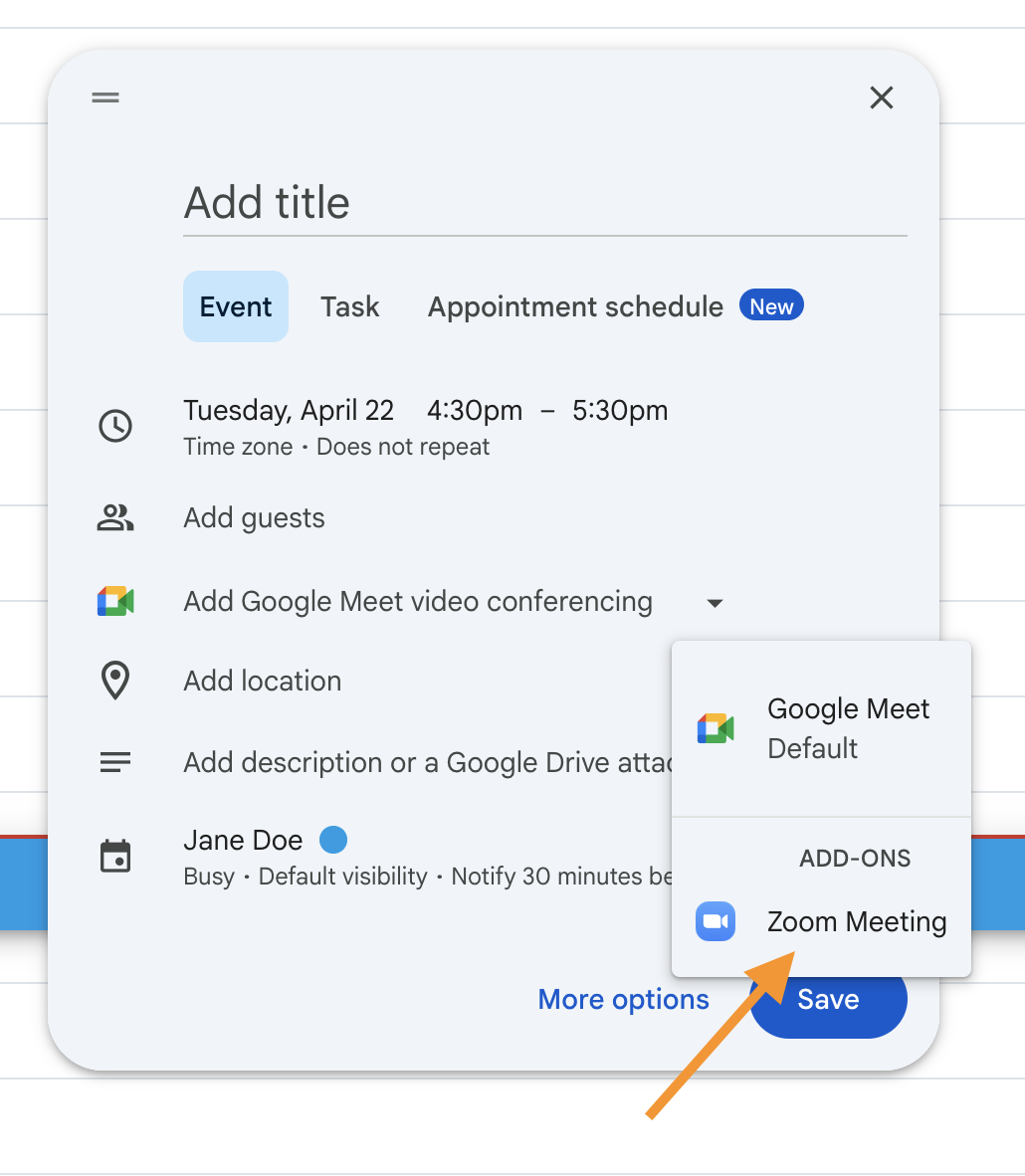
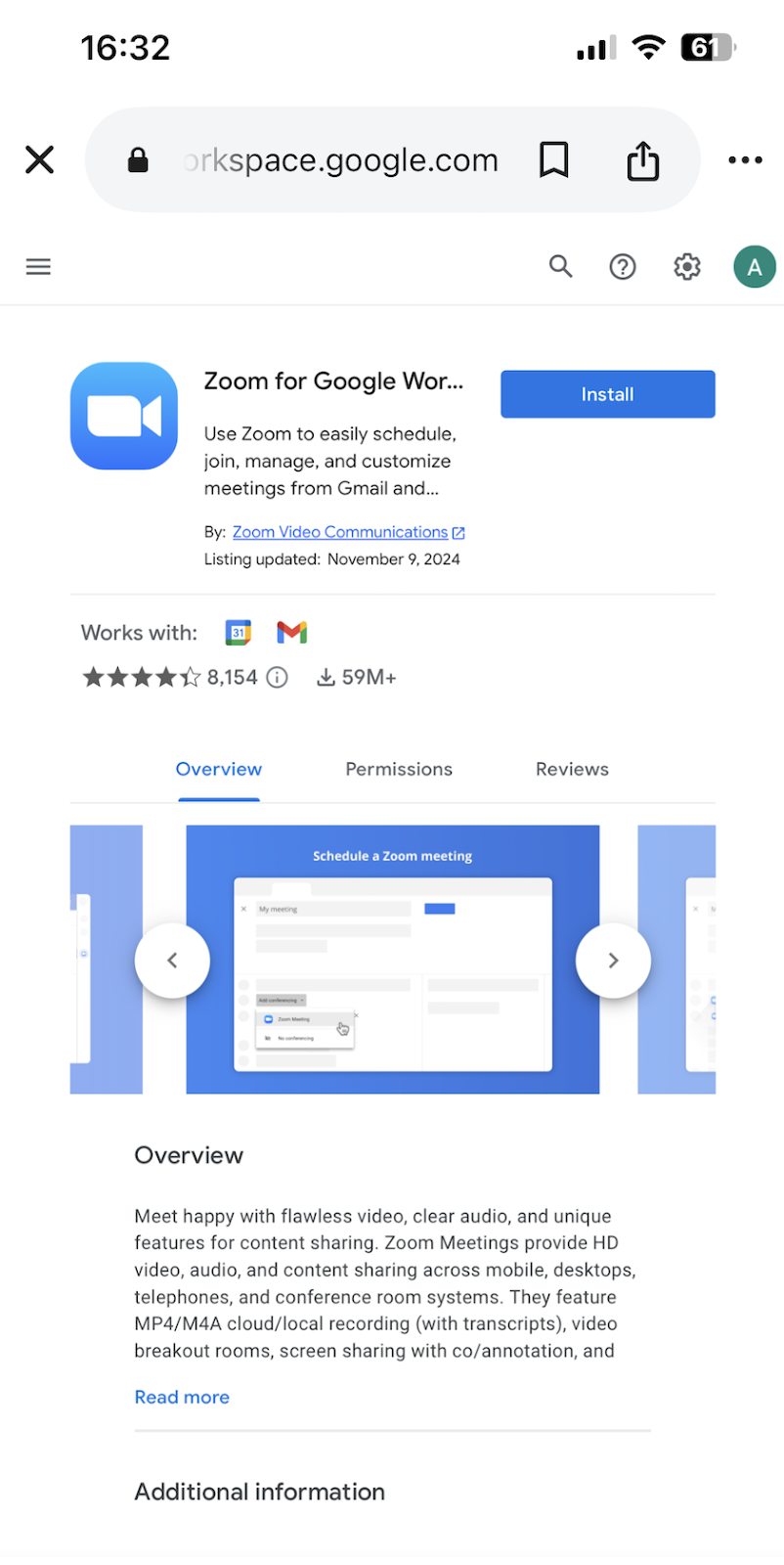
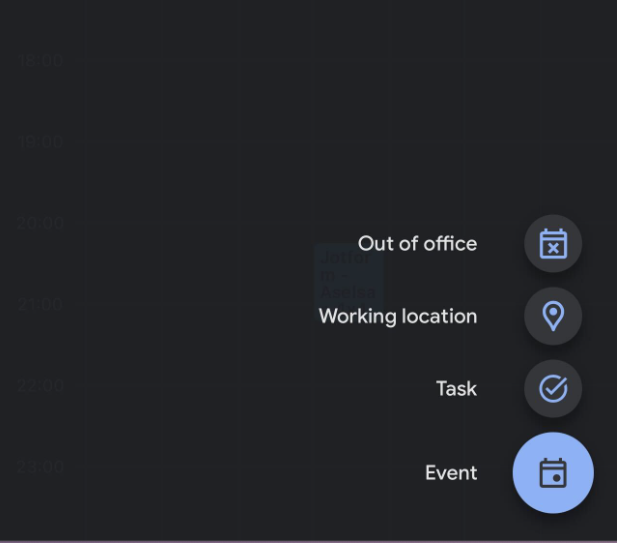
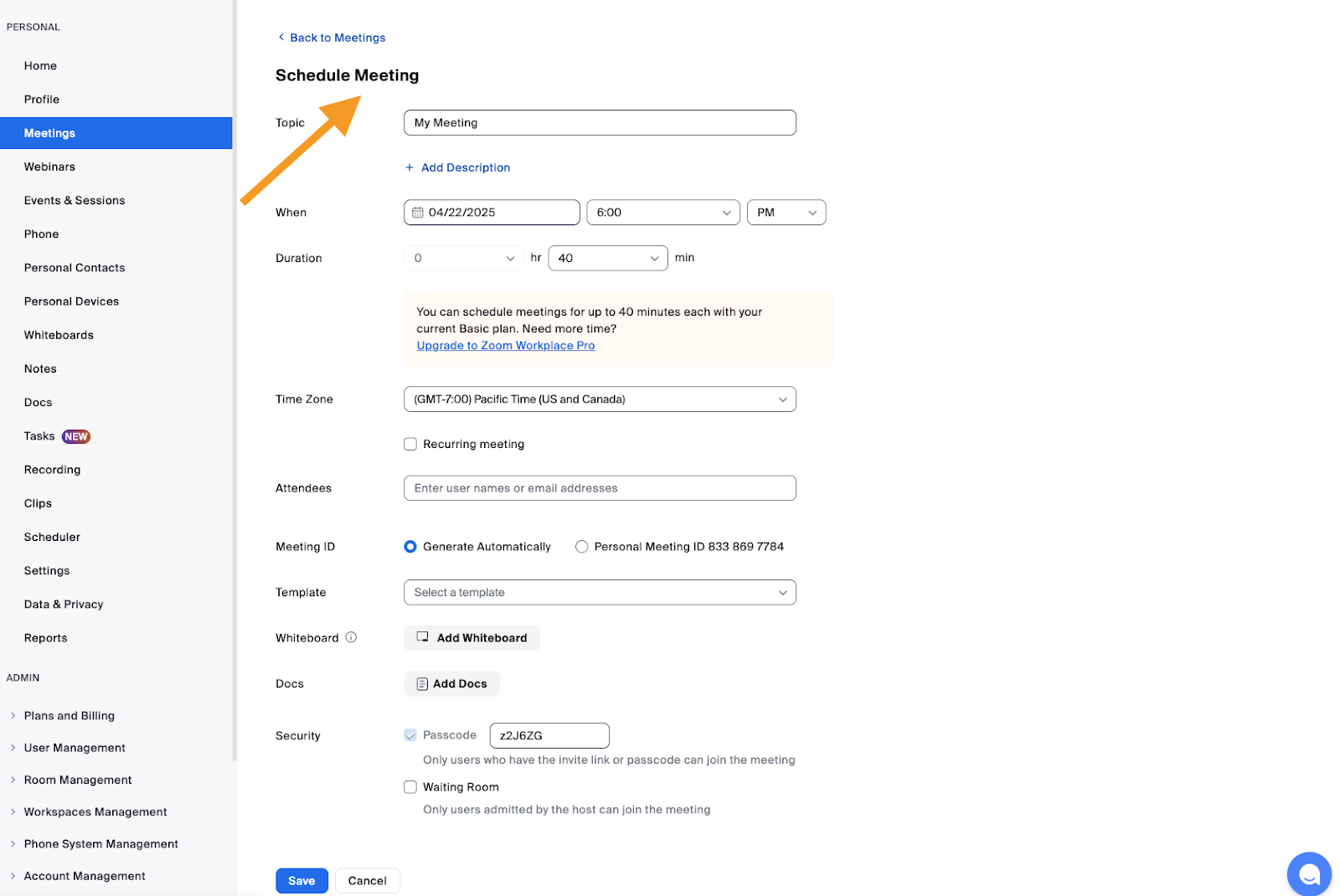
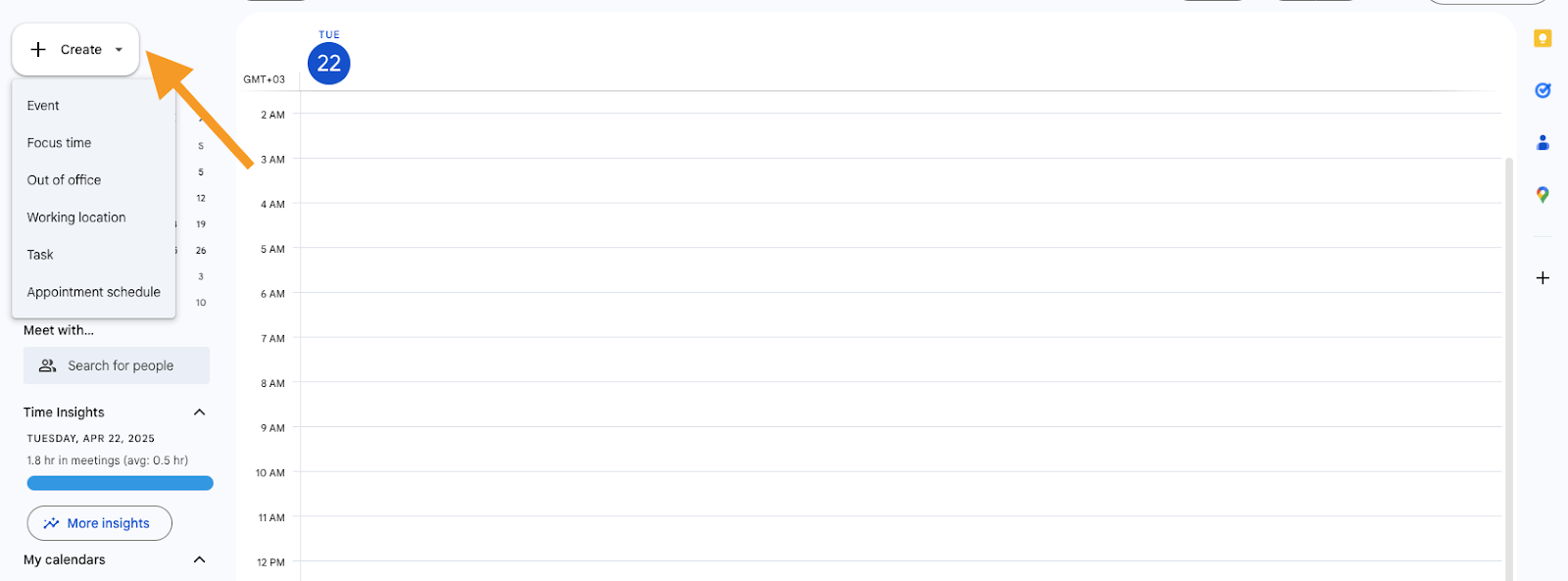

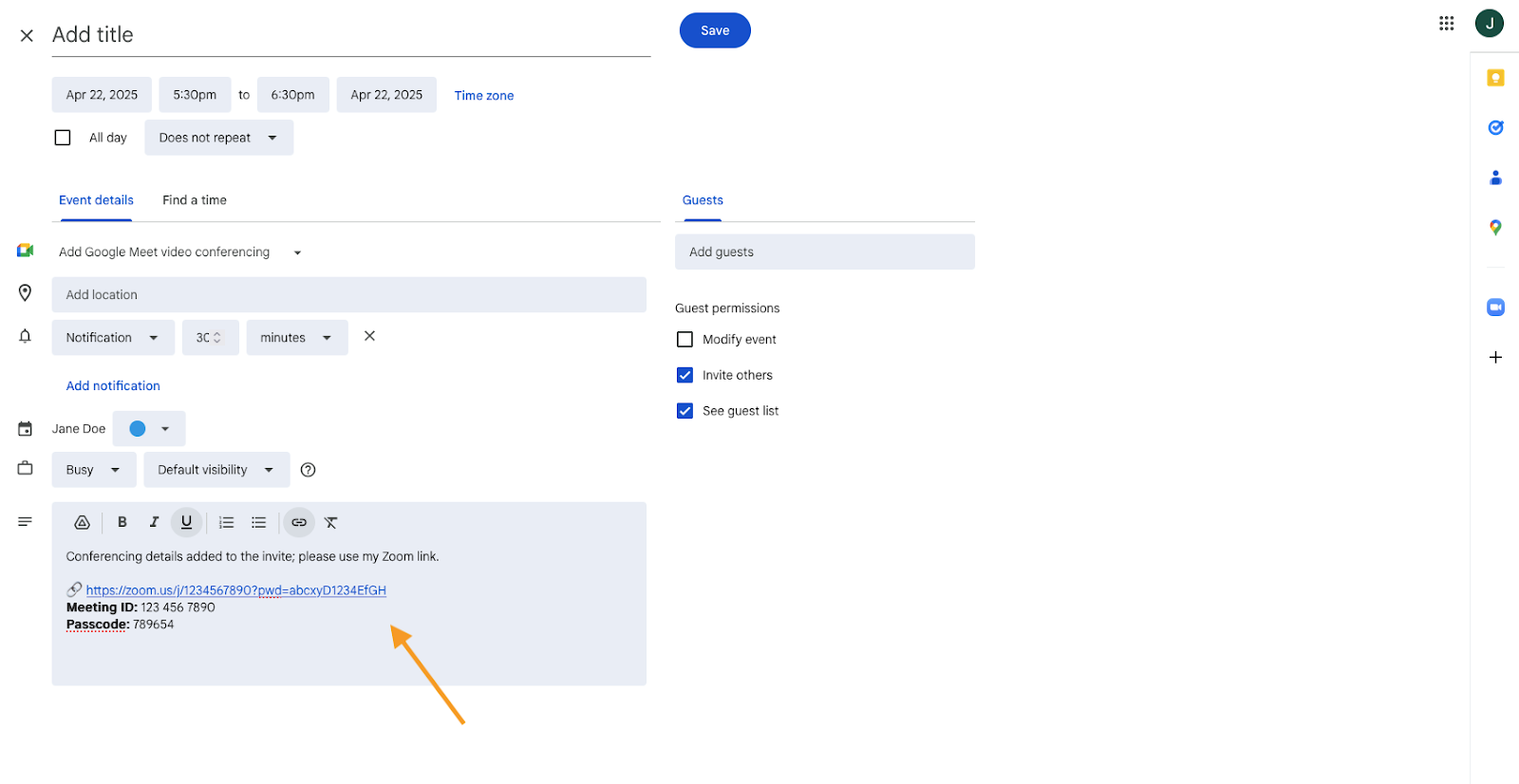
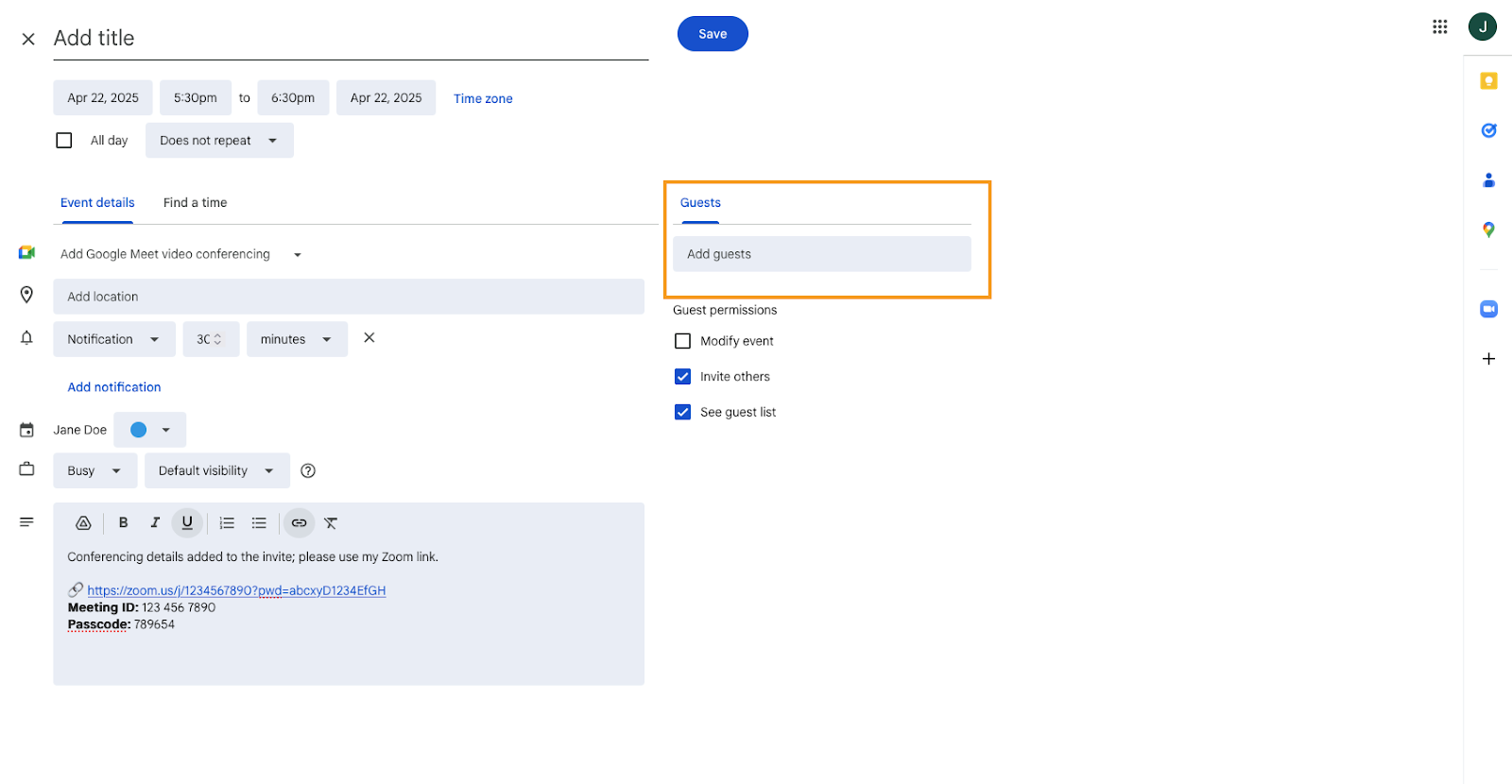

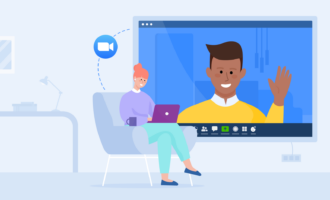

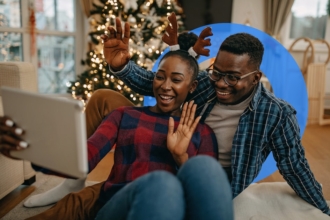
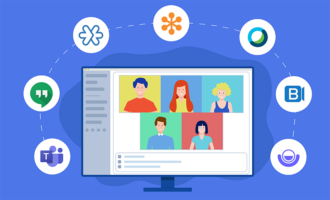

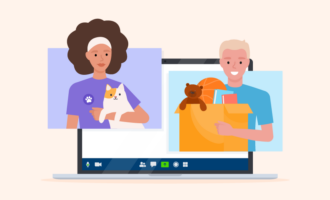
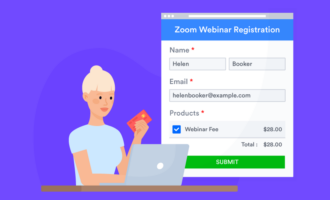

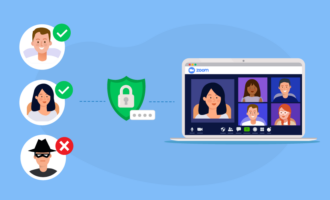
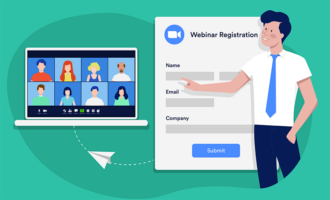
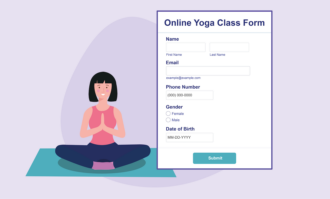
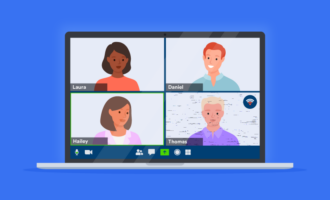


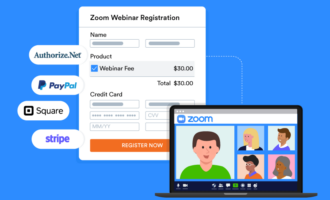
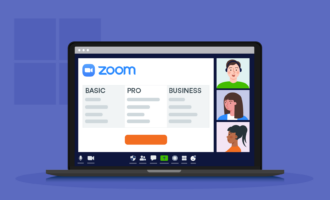
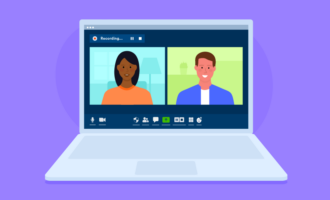


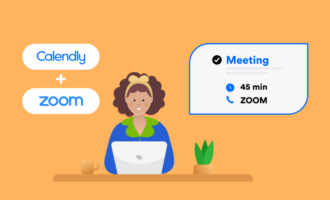
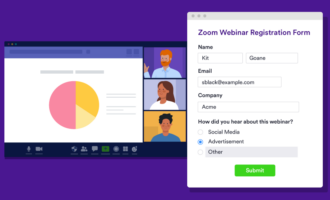
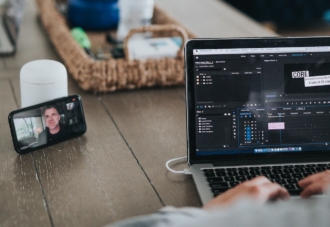

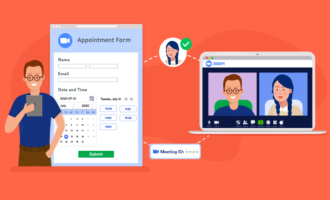

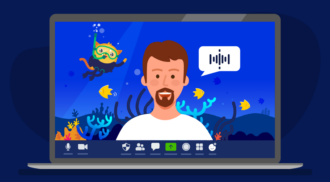
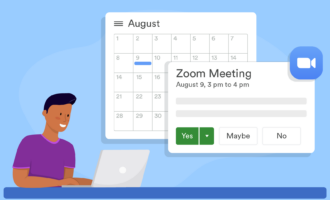
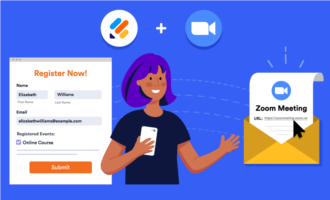
Send Comment: